5 cách tiết kiệm pin khi xem phim và video trên Windows 11
Phát video làm tiêu hao một lượng pin đáng kể trên máy tính xách tay. Rất may, Windows 11 có rất nhiều tùy chọn tiết kiệm pin từ Windows 10....
Phát video làm tiêu hao một lượng pin đáng kể trên máy tính xách tay. Rất may, Windows 11 có rất nhiều tùy chọn tiết kiệm pin từ Windows 10. Vì vậy, nếu bạn không bảo đảm đủ pin hay không có đồ sạc, nguồn điện và muốn hoàn thành bộ phim trước khi máy tính xách tay cạn pin thì cách duy nhất là tiết kiệm pin. Dưới đây là một số cách đơn giản để tiết kiệm pin khi xem phim và video trên Windows 11.
1. Giảm độ sáng màn hình:
Màn hình tiêu tốn rất nhiều pin, đặc biệt là trong quá trình tiêu thụ nội dung media. Nếu sắp hết pin, hãy bảo đảm luôn kiểm tra độ sáng để máy dùng được lâu hơn bình thường.

Bạn có thể giảm độ sáng bằng cách bấm vào trung tâm hành động ở bên phải của thanh tác vụ, sau đó di chuyển thanh trượt độ sáng sang bên trái.
2. Tối ưu hóa phát lại video cho pin:
Giống như Windows thế hệ trước, Windows 11 cung cấp cài đặt Video playback, nơi bạn có thể điều chỉnh phát lại và tối ưu hóa nó để tiết kiệm pin. Đây là một trong những cách tốt nhất để tiết kiệm pin khi xem video và phim trên Windows 11.
– Mở ứng dụng Settings.
– Tìm Apps > chọn Video playback.
– Tại đây, hãy bấm vào menu thả xuống bên cạnh Battery options.

– Thay đổi nó thành Optimize for battery life và tích chọn Don’t automatically process the video when on battery và Play the video at a lower resolution when on battery.

– Tiếp theo, bấm vào HDR trong Related Settings. Bạn cũng có thể tìm thấy tùy chọn này trong System > Display.
– Bấm vào menu thả xuống bên cạnh Battery options và chọn Optimize for battery life.

– Sau cùng, bấm OK lưu lại thiết lập.
3. Thay đổi kế hoạch tiêu thụ điện trên laptop:
Trên Windows, bạn có các gói điện năng khác nhau để quản lý cách máy tính sử dụng và tiết kiệm điện năng. Theo mặc định, nó đi kèm với ba gói năng lượng Balanced, High-Performance và Driver-Booster.
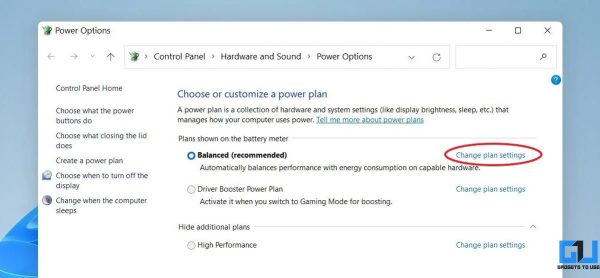
Gói năng lượng cân bằng (Balanced) có thể giúp tiết kiệm pin bằng cách cân bằng hiệu suất với mức tiêu thụ năng lượng. Ngoài ra, bạn có thể tùy chỉnh thêm kế hoạch để tiết kiệm pin hơn nữa trong khi phát lại video.
– Mở Search và tìm kiếm Power plan > bấm Choose a Power plan.
– Trong cửa sổ hiện ra, bạn tìm đến Balanced > bấm Change plan settings > Change Advanced Power Settings > Multimedia Settings.

– Bấm vào Video playback quality bias và đặt nó thành Power-saving bias cho On battery.
– Tương tự, bấm vào When playing video và đặt nó thành Optimize power savings cho On battery.
4. Bật trình tiết kiệm pin:
Trình tiết kiệm pin trên Windows giúp tiết kiệm năng lượng bằng cách hạn chế hoạt động của ứng dụng nền, thông báo và tắt một số tính năng của Windows. Làm theo các bước dưới đây để bật trình tiết kiệm pin trên Windows 11.
– Mở Settings > Power & battery.
– Tại Battery saver, bạn chọn Turn on now.

Tùy chọn này sẽ chuyển sang màu xám nếu laptop của bạn hiện đang được sạc pin. Bạn có thể kiểm tra thêm mức sử dụng pin để xem ứng dụng nào đang tiêu thụ năng lượng.
5. Sử dụng Dynamic Refresh Rate:
Trên Windows 11, Microsoft tích hợp thêm tính năng Dynamic Refresh Rate (DRR), giúp tự động thay đổi tốc độ làm mới của màn hình để kéo dài thời gian lượng pin laptop.

DRR cho phép thiết bị của bạn thay đổi tốc độ làm mới màn hình một cách linh hoạt dựa trên những gì bạn đang làm. Thí dụ: màn hình của bạn sẽ làm mới ở tần số 60 Hz cho các tác vụ hàng ngày như email, viết tài liệu,… để tiết kiệm pin. Và nó sẽ chuyển sang tần số cao hơn (120 Hz) cho các tác vụ như cuộn và in ấn để có trải nghiệm mượt mà hơn.
– Mở ứng dụng Settings.
– Bạn tìm đến System > Display > Advanced Display.
– Tại Choose a refresh rate, bạn chọn Dynamic (60 Hz or 120 Hz).
Bạn chú ý, Để sử dụng DRR, bạn sẽ cần một máy tính xách tay có màn hình hỗ trợ công nghệ Variable Refresh Rate (VRR) và tốc độ làm mới ít nhất 120 Hz. Ngoài ra, nó yêu cầu trình điều khiển đồ họa (WDDM 3.0) hỗ trợ nó (có sẵn thông qua Windows Update).
Theo Gadgetstouse
5 cách tiết kiệm pin khi xem phim và video trên Windows 11


