Cách ẩn các tệp được đề xuất khỏi Start Menu trên Windows 11
Windows 11 đi kèm với một thanh tác vụ và trình đơn Start được cải tiến. Trình đơn Start mới có giao diện bóng bẩy theo phong cách thiết kế ...
Windows 11 đi kèm với một thanh tác vụ và trình đơn Start được cải tiến. Trình đơn Start mới có giao diện bóng bẩy theo phong cách thiết kế Fluent Design, các góc được bo tròn và được đặt chính giữa thanh tác vụ. Trong trình đơn Start ngoài hiển thị các ứng dụng được ghim (Pinned) thì nó có phần được khuyến nghị gọi là Recommended hiển thị các tệp được mở gần đây và có thể gây khó chịu cho nhiều người.
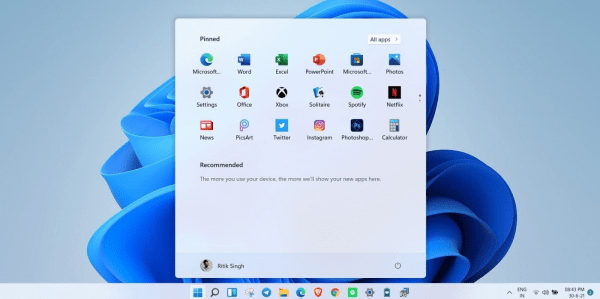
Nếu bạn không thích nó thì có thể xóa/ẩn các tệp được đề xuất khỏi menu Start trên Windows 11.
Bước 1: Mở trình đơn Start và chọn Settings. Bạn cũng có thể mở Settings trực tiếp bằng cách bấm phím tắt Win + I trên bàn phím.
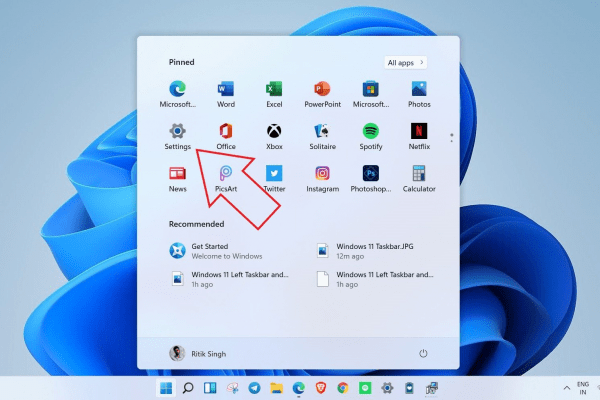
Bước 2: Bạn chọn Personalization từ thanh bên ở bên trái.
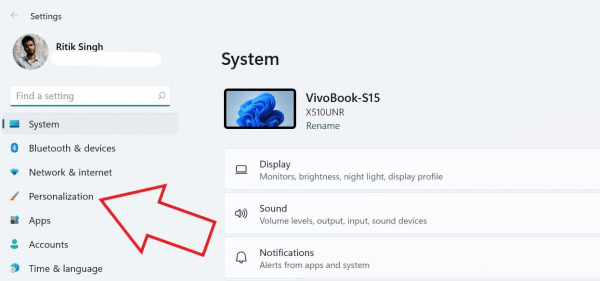
Bước 3: Trong phần cài đặt Personalization, cuộn xuống và bấm vào Start.
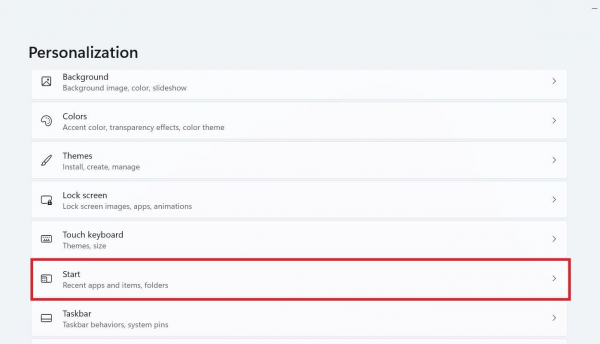
Bước 4: Bạn tìm đến tùy chọn Show recently opened items in Safari, Jump Lists, and File Explorer và tắt nó.
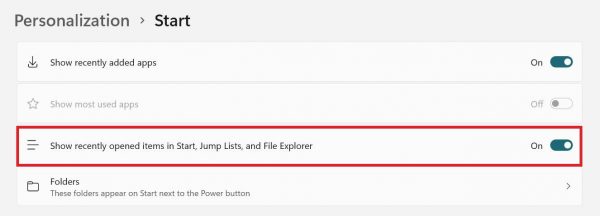
Bạn có thể tắt thêm Show recently added apps nếu bạn muốn ẩn các ứng dụng đã thêm gần đây khỏi trình đơn Start.
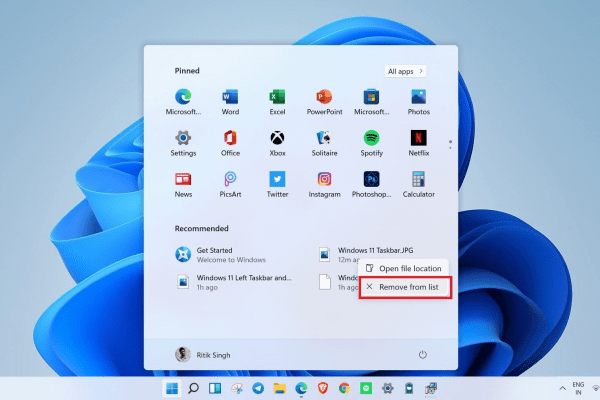
Nếu bạn không muốn ẩn hết tất cả mà chỉ với ứng dụng nào đó thì đơn giản bấm chuột phải lên file đó trong Recommended > Remove from list.
Cách ẩn các tệp được đề xuất khỏi Start Menu trên Windows 11


