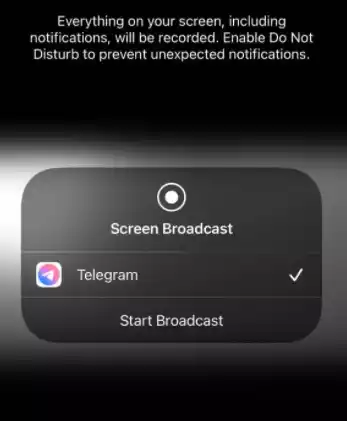Cách chia sẻ màn hình Telegram trên iPhone và Mac
Với mỗi bản cập nhật lớn, Telegram đang làm mờ ranh giới giữa các ứng dụng IM (Nhắn tin tức thì) cá nhân như WhatsApp, Signal, v.v. và các g...
Với mỗi bản cập nhật lớn, Telegram đang làm mờ ranh giới giữa các ứng dụng IM (Nhắn tin tức thì) cá nhân như WhatsApp, Signal, v.v. và các giải pháp họp online như Zoom và Microsoft Teams. Bản cập nhật gần đây đã bổ sung hỗ trợ chia sẻ màn hình trong cuộc gọi điện video nhóm với tối đa 1.000 người xem và cho phép chia sẻ màn hình trong các cuộc gọi nhóm trên Telegram.
Apple gần đây đã giới thiệu tính năng chia sẻ màn hình trong FaceTime, nhưng nó chỉ giới hạn cho các thiết bị của Apple. Mặc dù người dùng Android và Windows có thể tham gia cuộc gọi FaceTime nhưng họ không thể chia sẻ hoặc xem màn hình được chia sẻ trên thiết bị của mình. Nhưng Telegram thì được.
Telegram có thể là một lựa chọn lý tưởng cho những người đang tìm kiếm một giải pháp đa nền tảng hoàn chỉnh để đáp ứng nhu cầu gọi thoại và video nhóm của họ với chức năng chia sẻ màn hình.
Một trong những điểm tốt nhất về Telegram là ứng dụng này không ưu tiên nền tảng này hơn nền tảng khác. Khi họ thông báo một tính năng mới, bạn có thể thấy nó sẽ có sẵn trên tất cả các nền tảng hỗ trợ bao gồm thiết bị di động và máy tính để bàn.
Ví dụ như tính năng chia sẻ màn hình này có thể sử dụng trên iPhone, macOS hay máy tính Windows, Android đều được. Trong bài này mình tập trung vào iPhone và Mac. Trước khi bắt đầu, hãy đảm bảo rằng bạn đang sử dụng phiên bản mới nhất của ứng dụng từ App Store và Mac App Store.
Cách chia sẻ màn hình trong cuộc gọi điện video Telegram trên iPhone
Đây là cách bạn có thể kiểm tra màn hình trong cuộc gọi điện video Telegram trên iPhone.
Bước 1: Mở ứng dụng Telegram trên iPhone.
Bước 2: Chọn một cuộc trò chuyện mà bạn muốn bắt đầu cuộc gọi điện video.
Bước 3: Chạm vào tên liên hệ ở trên cùng.
Bước 4: Chọn Video từ menu sau.
Bước 5: Bắt đầu cuộc gọi video.
Bước 6: Chạm vào biểu tượng máyy ảnh ở dưới cùng và tắt máy ảnh. Sau đó bật lại và Telegram sẽ yêu cầu bạn chọn Back Camera, Front Camera, hay Phone screen.
Bước 7: Chọn Phone screen và nhấn Continue.
Bước 8: Chọn Start Broadcast và chờ. Sau vài giây, người nhận sẽ có thể nhìn thấy màn hình của bạn trong cuộc gọi.
Trên đây là hướng dẫn chia sẻ màn hình trong cuộc trò chuyện 1-1. Telegram còn cho phép người dùng chia sẻ màn hình trong các cuộc gọi điện video nhóm. Đây là cách sử dụng tính năng chia sẻ màn hình trong cuộc gọi điện video nhóm Telegram trên iPhone.
Bước 1: Mở một cuộc trò chuyện nhóm trong ứng dụng Telegram.
Bước 2: Chạm vào tên nhóm ở trên cùng.
Bước 3: Từ menu thông tin nhóm, chọn Voice Chat.

Bước 4: Chờ người khác tham gia cuộc gọi. Bạn sẽ thấy những người tham gia ở trên cùng và các chức năng gọi điện video khác ở dưới cùng.
Bước 5: Chạm vào Video ở dưới cùng và chọn Phone Screen từ menu. Nhấn vào Continue.

Bước 6: Trong vòng vài giây, mọi người trong cuộc gọi nhóm có thể xem nội dung trên màn hình của bạn.
Cuộc gọi nhóm hỗ trợ 30 người dùng đầu tiên tham gia cuộc gọi điện video nhóm cũng có thể chia sẻ màn hình của họ trong khi gọi. Telegram cho biết họ sẽ sớm tăng giới hạn người dùng trong các bản cập nhật trong tương lai.
Trong khi tính năng chia sẻ màn hình hoạt động trên ứng dụng Telegram iPhone, tính năng này được cung cấp tốt nhất trên máy Mac.
Cách chia sẻ màn hình trong cuộc gọi điện video Telegram trên máy Mac
Chia sẻ màn hình Telegram trên máy tính như macOS hữu ích nhất khi bạn muốn giới thiệu tài liệu hoặc bản trình bày PowerPoint từ màn hình nền. Làm theo các bước bên dưới để chia sẻ màn hình cuộc gọi điện video Telegram trên Mac.
Bước 1: Mở ứng dụng Telegram trên Mac. Chọn một liên hệ để chat.
Bước 2: Chọn Call và soạn cuộc gọi video.
Bước 3: Ngay sau khi người kia nhận được cuộc gọi, bạn sẽ nhận thấy nút Screen trên máy Mac.

Bước 4: Nhấp vào Screen và cấp quyền liên quan để Telegram hiển thị những gì đang diễn ra trên màn hình.

Bước 5: Chọn màn hình mà bạn muốn chia sẻ. Telegram sẽ hiển thị tất cả các cửa sổ đã mở từ menu Share.
Bước 6: Chọn một màn hình và hiển thị nó với người khác.
Chia sẻ màn hình nhóm Telegram trên Mac
Bước 1: Mở một cuộc trò chuyện nhóm trong ứng dụng Telegram.
Bước 2: Bấm vào tên nhóm và chọn Voice Chat.

Bước 3: Cho người khác tham gia cuộc gọi và chọn Screen.

Bước 4: Telegram sẽ mở các cửa sổ đang hoạt động. Bạn có thể chọn một cửa sổ và nhấp vào Share.
Tất cả những người tham gia cuộc gọi điện video nhóm có thể nhìn thấy màn hình được chia sẻ của bạn cùng với các thông báo đến và các nội dung khác, vì vậy hãy cẩn thận khi chia sẻ màn hình.
Chia sẻ màn hình trong Telegram là một bổ sung rất quan trọng. Nó chưa thể thay thế Zoom hoặc Microsoft Teams ở nhiều tính năng nhưng nó đủ tốt cho người tiêu dùng bình thường và đừng quên hỗ trợ ứng dụng gốc đa nền tảng mà các đối thủ còn thiếu.
Bạn dự định sử dụng tính năng chia sẻ màn hình trong Telegram như thế nào? Chia sẻ cho Trải Nghei65m Số biết trong phần bình luận bên dưới nhé.
Cách chia sẻ màn hình Telegram trên iPhone và Mac