Cách copy ảnh từ iPhone vào máy Mac
Lưu ý là bài viết này mình sẽ tập trung nói về việc copy ảnh từ iPhone vào máy Mac, trường hợp bạn muốn copy ảnh từ iPhone vào PC chạy Windo...
Lưu ý là bài viết này mình sẽ tập trung nói về việc copy ảnh từ iPhone vào máy Mac, trường hợp bạn muốn copy ảnh từ iPhone vào PC chạy Windows, mời bạn tham khảo bài viết Cách copy ảnh từ iPhone vào máy tính không cần cài thêm gì.
Làm theo các phương pháp được đề cập bên dưới để chuyển ảnh không dây từ iPhone sang Mac của bạn.
Sử dụng Airdrop
Đây là một trong những cách dễ nhất để chuyển ảnh từ iPhone của bạn sang máy Mac mà không gặp bất kỳ rắc rối nào. Hãy cùng xem cách sử dụng Airdrop để chuyển ảnh sang máy Mac của bạn.
Lưu ý: Đảm bảo rằng bạn đã bật Bluetooth và Wi-Fi trên iPhone và Mac của mình.
Bước 1: Mở ứng dụng Ảnh trên iPhone của bạn > Chọn ảnh hoặc video để chuyển và nhấn Chia sẻ.
Bước 2: Bây giờ, chọn AirDrop > Chọn máy Mac của bạn từ danh sách. (Các) ảnh được chia sẻ sẽ xuất hiện trong cửa sổ Finder của bạn.
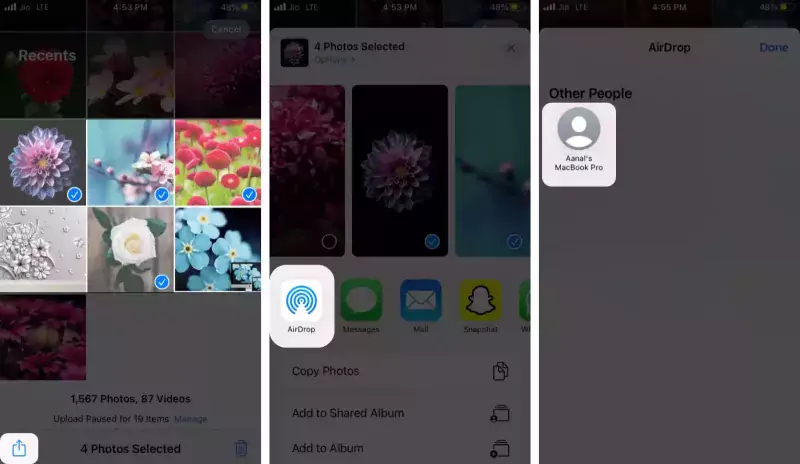
Sử dụng iCloud Photos
Đầu tiên, kích hoạt iCloud Photos trên iPhone của bạn theo các bước bên dưới:
Bước 1: Đăng nhập vào ID Apple của bạn trên các thiết bị bạn muốn đồng bộ hóa dữ liệu của mình. Sau đó trên iPhone bạn vào Cài đặt > iCloud.
Bước 2: Chọn Ảnh và bật mục Ảnh iCloud lên.

Tiếp theo, hãy làm theo các bước dưới đây trên máy Mac của bạn:
Bước 1: Khởi chạy ứng dụng Photos trên máy Mac của bạn. Nhấp vào menu Photos > chọn Preferences.

Bước 2: Chuyển đến tab iCloud > Bật tuỳ chọn iCloud Photos lên.

Bật iCloud Photos trên Mac và iPhone của bạn sẽ tự động đồng bộ hóa ảnh và video giữa iPhone và Mac mà không cần sử dụng USB. Tuy nhiên, có thể mất đến 24 giờ để hoàn tất quá trình đồng bộ hóa sau khi được bật.
iCloud Photos luôn lưu ảnh và video ở độ phân giải đầy đủ và bạn có thể tải chúng xuống máy Mac của mình bất cứ lúc nào bằng ứng dụng Photos.
Chuyển ảnh từ iPhone sang Mac bằng USB
Sử dụng ứng dụng Photos
- Kết nối iPhone của bạn với máy Mac bằng cáp USB hoặc USB-C.
- Bây giờ, hãy mở ứng dụng Photos trên máy Mac của bạn > Nhấp vào tên thiết bị của bạn trong thanh bên (Lưu ý: Hãy mở khóa iPhone của bạn và nhấn Trust để tiếp tục nếu bạn nhận thông báo).
- Bây giờ, hãy chọn ảnh hoặc video bạn muốn nhập vào máy Mac, sau đó bạn bấm Import x Selected.

- Bạn cũng có thể nhấp vào Import All New Items để chuyển ảnh và video gần đây sang máy Mac mà không có trên máy Mac của bạn.
Bây giờ bạn có thể ngắt kết nối iPhone của mình và sử dụng các bước tương tự được đề cập ở trên bất cứ khi nào bạn muốn chuyển ảnh từ iPhone sang máy Mac.
Sử dụng Finder
Tiện ích Finder mặc định trên Mac cũng hỗ trợ bạn chuyển ảnh từ iPhone sang Mac bằng USB. Lưu ý: Đối với phương pháp này, bạn phải tắt mục iCloud Photos.
- Kết nối iPhone của bạn với máy Mac bằng cáp USB.
- Mở Finder trên máy Mac của bạn.
- Nhấp vào iPhone của bạn dưới tab thiết bị trong thanh bên, sau đó nhấp vào Trust.
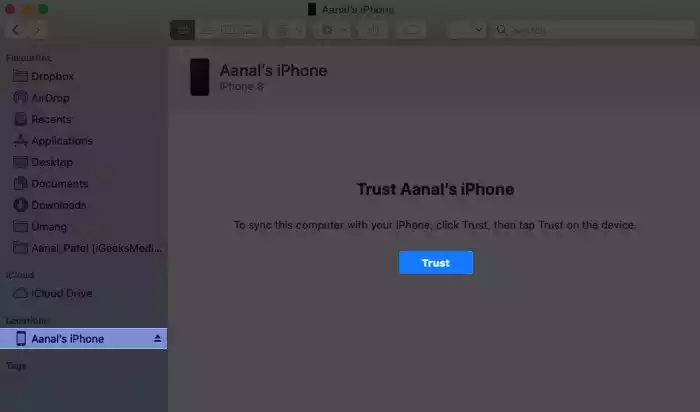
- Bây giờ hãy nhấp vào Photos và chọn Sync photos to your device from:
- Bạn cũng có thể chọn một thư mục cụ thể mà bạn muốn đồng bộ hóa ảnh.
- Bạn cũng có thể chọn đồng bộ hóa tất cả ảnh hoặc album đã chọn.
- Cuối cùng, nhấp vào Apply.
Đây là một số cách dễ nhất để chuyển ảnh từ iPhone của bạn sang máy Mac. Hy vọng bài viết sẽ giúp ích cho bạn! Nếu có thắc mắc gì bạn hãy để lại bình luận bên dưới cho Trải Nghiệm Số biết nhé!
Cách copy ảnh từ iPhone vào máy Mac


