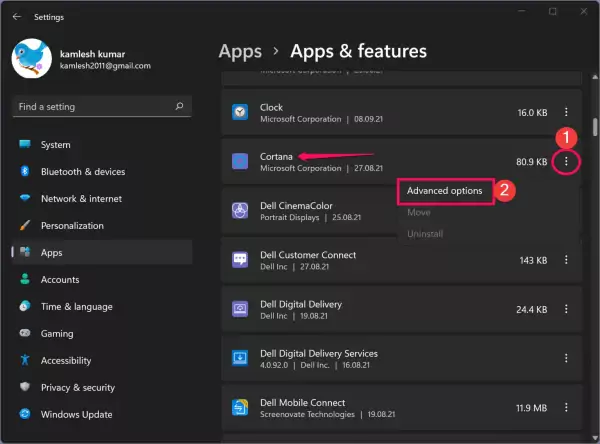Cách bật tắt, gỡ bỏ Cortana trong Windows 11
Cortana lần đầu tiên được giới thiệu trên Windows 8.1 và nó vẫn là một phần không thể thiếu của hệ điều hành Windows 11. Trợ lý kỹ thuật số ...
Cortana lần đầu tiên được giới thiệu trên Windows 8.1 và nó vẫn là một phần không thể thiếu của hệ điều hành Windows 11. Trợ lý kỹ thuật số dựa trên đám mây của Microsoft giúp người dùng ra lệnh bằng giọng nói để tìm tệp, thư mục và ứng dụng trên máy tính. Sử dụng Cortana, bạn có thể làm được nhiều việc, chẳng hạn như theo dõi lịch, đặt lời nhắc, tìm kiếm trên web,…
Một số người dùng thích sử dụng ứng dụng Cortana và công nhận nó là một tính năng tiện dụng, nhưng nhiều người tỏ ra khó chịu và muốn tắt nó đi. Đối với thông tin của bạn, ứng dụng này thu thập thông tin cá nhân như thói quen, vị trí, mục lịch, lịch sử tìm kiếm, email,… sau đó lưu trữ chúng trên máy chủ đám mây của nó. Nó cũng làm chậm hệ thống khi nó khởi động cùng máy và chạy ở chế độ nền trên Windows 11.
Mặc dù Cortana là một ứng dụng được cài đặt sẵn, nhưng nó không hoạt động theo mặc định trên Windows 11. Nếu bạn không sử dụng nó và muốn tắt hoặc xóa nó khỏi máy tính, bài viết này sẽ hỗ trợ bạn. Có thể vô hiệu hóa tạm thời / vĩnh viễn hoặc nếu cần, bạn có thể gỡ cài đặt Cortana hoàn toàn khỏi máy tính của mình.
Ngăn Cortana khởi động cùng Windows 11:
Theo mặc định, Cortana tự động chạy khi bạn khởi động máy. Nếu bạn muốn tạm thời tắt ứng dụng Cortana từ máy tính của mình, bạn có thể định cấu hình ứng dụng này để không khởi động cùng Windows. Bạn có 2 cách:
Cách 1: Thông qua Settings.
– Mở Settings từ trên thanh tác vụ hay gọi từ phím tắt Win + I.
– Bạn bấm vào mục Apps > Apps & features.
– Trong danh sách ứng dụng, bạn tìm đến Cortana > bấm nút ba chấm > Advanced options.
– Bạn tìm đến tùy chọn Runs at log-in và chuyển sang trạng thái Off.
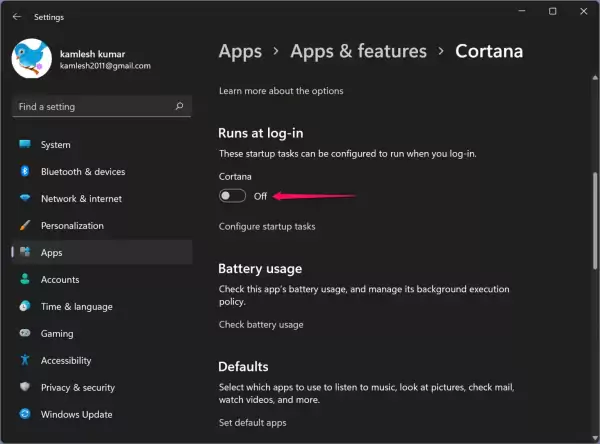
Từ bây giờ, dịch vụ Cortana sẽ không khởi động cùng máy tính của bạn.
Cách 2: Thông qua Task Manager.
– Bạn mở trình quản lý tác vụ Task Manager bằng cách bấm chuột phải lên nút Start hay gọi từ phím tắt Ctrl + Shift + Esc.
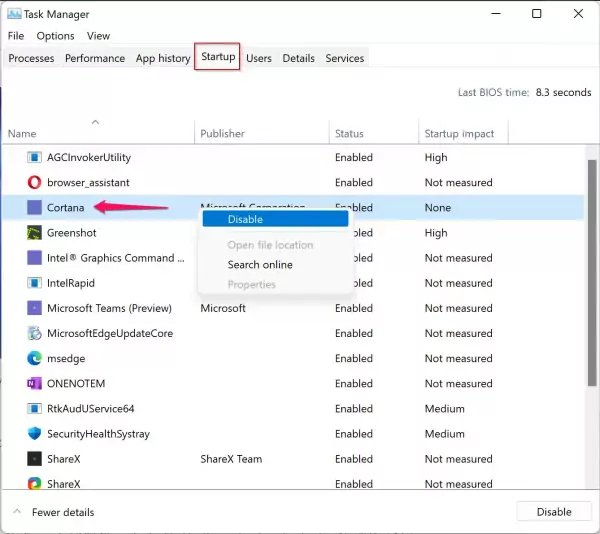
– Bạn mở thẻ Startup trong cửa sổ Task Manager > tìm đến Cortana > bấm Disable.
Vô hiệu hóa Cortana vĩnh viễn:
Nếu bạn không thấy ứng dụng Cortana hữu ích và muốn tắt nó vĩnh viễn, bạn có thể sử dụng Registry Editor và Group Policy Editor.
1. Tắt Cortana từ Registry Editor:
Bước 1: Mở Search, nhập regedit > bấm Enter để mở Registry Editor.
Bước 2: Bạn điều hướng tới Computer\HKEY_LOCAL_MACHINE\SOFTWARE\Policies\Microsoft\Windows.

Bước 3: Bạn bấm chuột phải lên thư mục Windows > chọn New > Key > đặt tên cho khóa mới là Windows Search.
Bước 4: Từ khung bên phải Windows Search, bạn bấm chuột phải > New > DWORD (32-bit) Value > đặt tên là AllowCortana.

Bước 5: Bạn bấm đúp lên AllowCortana > đặt giá trị Value data là 0) > bấm OK.
Bước 6: Sau cùng, bạn cho máy tính khởi động lại.

Từ bây giờ, ứng dụng Cortana đã bị vô hiệu hóa vĩnh viễn. Khi bạn cố gắng mở Cortana, bạn sẽ thấy thông báo “Cortana is disabled. To use Cortana, you need to get permission from your administrator”.
2. Tắt Cortana từ Group Policy Editor:
Bước 1: Bạn mở ứng dụng Search, nhập gpedit > bấm Enter để mở Group Policy Editor.
Bước 2: Bạn điều hướng tới Computer Configuration > Administrative Templates > Windows Components > Search.
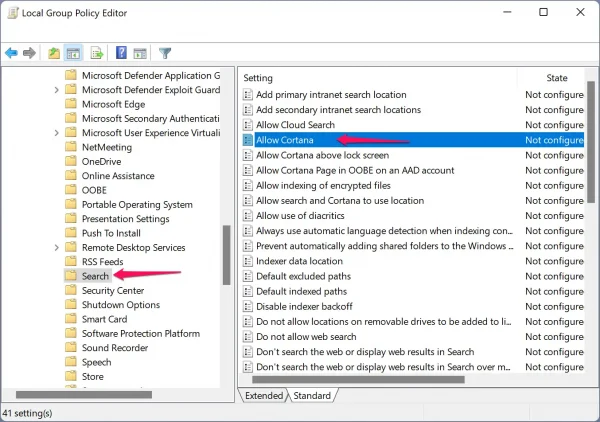
Bước 3: Bạn tìm Allow Cortana trong khung bên phải của thự mục Search.
Bước 4: Bạn bấm đúp Allow Cortana > chọn Disabled > OK.

Bạn cho máy tính khởi động lại để thay đổi có hiệu lực.
Gỡ bỏ Cortana khỏi Windows 11:
Nếu bạn không muốn dùng Cortana nữa, để tiết kiệm dung lượng ổ cứng cho mục đích khác thì có thể gỡ bỏ nó đi.
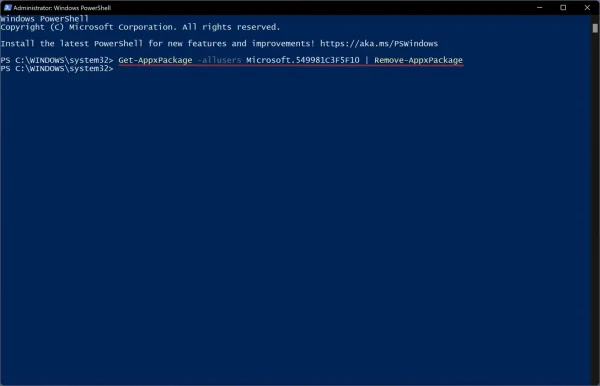
Bạn mở PowerShell với quyền quản trị bằng cách nhập powershell trong Search > bấm Run as Administrator. Tiếp theo, bạn nhập lệnh bên dưới theo mục đích.
– Cho tài khoản hiện tại: Bạn nhập lệnh bên dưới > bấm Enter.
Get-AppxPackage *Microsoft.549981C3F5F10* | Remove-AppxPackage
– Cho tất cả tài khoản người dùng: Bạn nhập lệnh bên dưới > bấm Enter.
Get-AppxPackage -allusers Microsoft.549981C3F5F10 | Remove-AppxPackage
Sau đó, bạn cho máy tính khởi động lại.
Cài đặt lại Cortana:
Nếu bạn muốn sử dụng Cortana thì vào Microsoft Store tìm kiếm hay theo liên kết này để cài đặt lại trợ lý ảo này.
Cortana (Free, Microsoft Store) →
Cách bật tắt, gỡ bỏ Cortana trong Windows 11