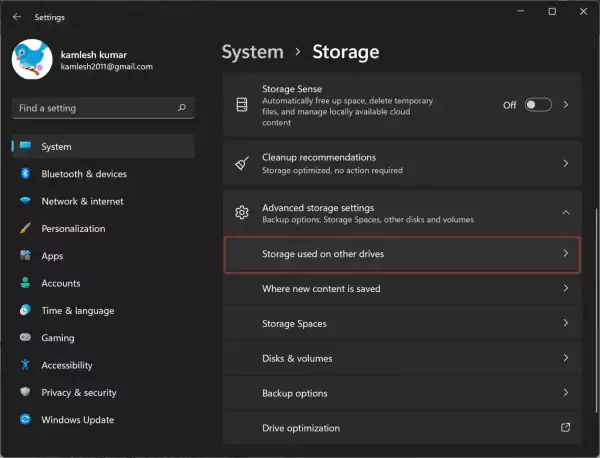Cách bật tắt Reserved Storage trên Windows 11
Reserved Storage là tính năng đã có trên Windows 10 và tiếp tục tiếp nối trên Windows 11. Nó lưu trữ một phần của đĩa cứng bên trong làm ng...
Reserved Storage là tính năng đã có trên Windows 10 và tiếp tục tiếp nối trên Windows 11. Nó lưu trữ một phần của đĩa cứng bên trong làm nguồn dự trữ để sử dụng cho các tệp tạm thời, bộ nhớ đệm và các tệp khác của Windows. Bộ nhớ dự trữ này tạo điều kiện cho máy của bạn chạy với hiệu suất phù hợp và giúp việc cập nhật hệ thống thành công. Windows 11 tự động xóa bộ nhớ dự trữ khi đĩa chính hết dung lượng trống và cần thêm bộ nhớ cho các bản cập nhật Windows hoặc các quy trình khác.
Kích thước mặc định của bộ nhớ dành riêng là khoảng 7 GB. Tuy nhiên, nó có thể thay đổi dựa trên một số yếu tố, chẳng hạn như dung lượng đĩa, quy trình, số lượng ứng dụng được cài đặt,…. Reserved Storage là một tính năng quan trọng nhưng nếu máy tính của bạn đang cần dung lượng trống để hoạt động thì việc giải phóng dung lượng bị lấy từ Bộ nhớ lưu trữ là cần thiết.
Để tắt Reserved Storage trên Windows 11, bạn làm theo các bước sau.
Bước 1: Bạn mở Settings từ trên thanh tác vụ hay gọi từ phím tắt Win + I.
Bước 2: Bạn bấm System > Storage > Advanced storage settings > Storage used on other drives.
Bước 3: Bạn bấm vào ổ C (nếu là ổ cài đặt Windows) trong danh sách ổ đĩa có sẵn.

Sau đó, chọn System & reserved để xem dung lượng của bộ nhớ lưu trữ tại Reserved storage (trong hình là 7.72 GB).
Bước 4: Bạn mở Command Prompt với quyền quản trị bằng cách nhập cmd vào ứng dụng Search và chọn Run as administrator.
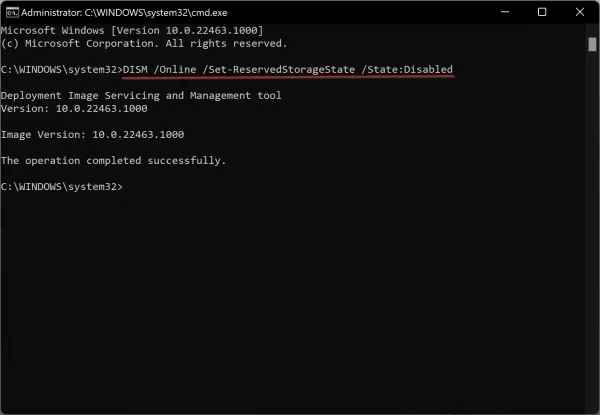
Sau đó, bạn dán dòng lệnh bên dưới và bấm Enter.
DISM /Online /Set-ReservedStorageState /State:Disabled
Bước 5: Bạn quay trở lại System & reserved trong Settings sẽ không còn thấy Reserved storage nữa hoặc đơn giản bạn mở File Explorer sẽ thấy dung lượng ổ đĩa cài đặt Windows 11 tăng thêm.

Bước 6: Nếu muốn phục hồi lại tính năng Bộ nhớ lưu trữ thì bạn chạy dòng lệnh bên dưới với Command Prompt trong quyền quản trị.
DISM /Online /Set-ReservedStorageState /State:Enabled

Bạn quay trở lại System & reserved trong Settings sẽ thấy lại Reserved storage.
Cách bật tắt Reserved Storage trên Windows 11