Cách giơ tay trong cuộc họp Zoom
Có vẻ như mọi người đều biết về Zoom vì nó dễ sử dụng và miễn phí cho các cuộc họp online cơ bản 100 người tham gia trong 40 phút. Tuy nhiên...
Có vẻ như mọi người đều biết về Zoom vì nó dễ sử dụng và miễn phí cho các cuộc họp online cơ bản 100 người tham gia trong 40 phút. Tuy nhiên, có một số tính năng nhất định trong phần mềm hội nghị truyền hình mà không phải ai cũng quen thuộc như hình nền Zoom tùy chỉnh hay tính năng giơ tay.
Một trong những tính năng phổ biến nhất là giơ tay với biểu tượng bàn tay nhỏ. Bàn tay này cho phép bạn tương tác với người chủ trì cuộc họp để thông báo với họ rằng bạn muốn chia sẻ mối quan tâm hoặc đóng góp vào chủ đề.
Nếu bạn không biết sử dụng tính năng này, bạn có thể thấy mình đang giơ tay lên và người chủ trì có thể không chú ý đến bạn, đặc biệt là trong một cuộc họp lớn.
Vậy hãy biết tận dụng tính năng này trong hướng dẫn bên dưới nhé.
Cách giơ tay trong cuộc họp Zoom
Nếu bạn đang tham dự cuộc họp Zoom từ máy tính Windows hoặc Mac của mình, hãy sử dụng hướng dẫn bên dưới để giơ tay và yêu cầu phát biểu.
Lưu ý: Bạn không thể truy cập tùy chọn Raise Hand nếu bạn là người chủ trì cuộc họp.
Bước 1: Trong cuộc họp, bạn chọn mục Participants ở cuối màn hình của bạn.

Bước 2: Chọn Raise Hand từ một số tùy chọn xuất hiện bên trong bảng Participants.
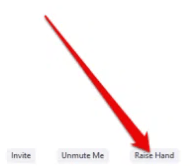
Lưu ý: Có những phím tắt mà bạn có thể sử dụng trên PC chạy Windows hoặc Mac để giơ tay. Trên PC Windows của bạn, nhấn Alt + Y và chuyển tùy chọn Raise Hand thành On hoặc Off. Bạn sẽ thấy biểu tượng bàn tay nhỏ màu xanh lam bên cạnh tên của mình khi tùy chọn được bật.
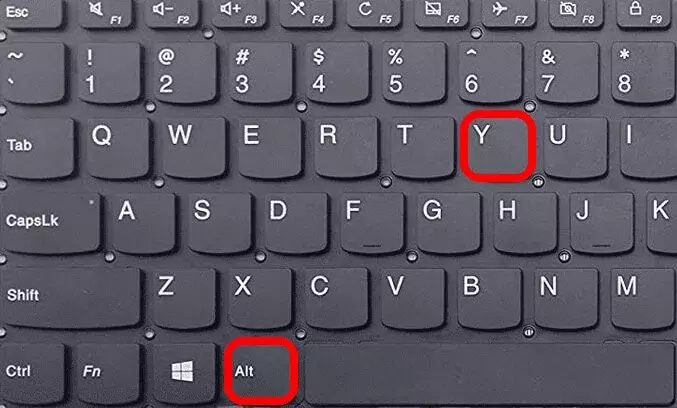
Giơ tay khi dùng Zoom trên Android hoặc iPhone
Nếu bạn đang sử dụng Zoom từ smartphone Android hoặc iPhone, bạn có thể giơ tay bằng ứng dụng Zoom dành cho thiết bị di động.
Để thực hiện việc này, hãy mở ứng dụng Zoom trên điện thoại của bạn, chọn Tham gia cuộc họp (với tư cách là người tham gia) và nhấn vào More từ các mục điều khiển cuộc họp ở phía dưới bên phải của màn hình.
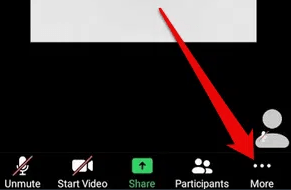
Nhấn vào Raise Hand từ menu bật lên và người chủ trì cuộc họp sẽ được thông báo rằng bạn đã giơ tay.
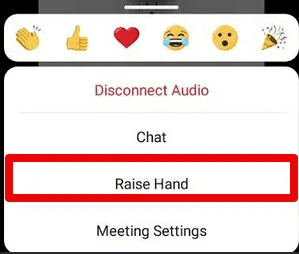
Lưu ý: Khi tính năng này bật lên, bạn sẽ thấy một biểu tượng bàn tay nhỏ màu xanh lam trên màn hình và người dẫn chương trình cũng sẽ nhìn thấy bàn tay bên cạnh tên của bạn. Zoom liệt kê những người tham gia dựa trên thứ tự họ giơ tay.
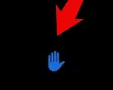
Làm thế nào để giơ tay trong cuộc gọi quay số Zoom
Nếu bạn tham gia cuộc họp Zoom bằng cách quay số bằng số điện thoại, các bước bạn sẽ thực hiện để giơ tay hơi khác một chút.
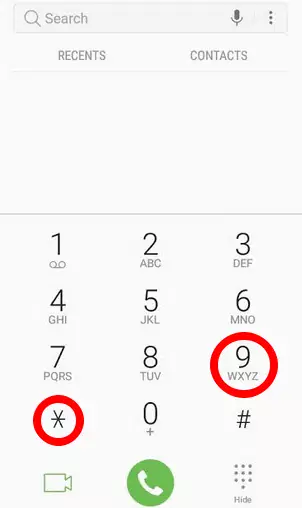
Khi bạn tham gia cuộc họp, hãy quay số *9 trên bàn phím quay số của điện thoại để giơ tay lên và thực hiện tương tự để hạ tay xuống.
Phải làm gì khi bạn không thể nhìn thấy tùy chọn giơ tay?
Nếu tùy chọn Raise Hand không hiển thị trong cuộc họp Zoom của bạn, có thể là do người tổ chức cuộc họp đã tắt tính năng này hoặc bạn đang ở chế độ toàn màn hình.
Ở chế độ toàn màn hình, thanh công cụ dưới cùng được thu nhỏ nhưng bạn có thể hiển thị nó trên máy tính hoặc thiết bị di động của mình bằng cách di chuyển chuột trên màn hình hoặc chạm vào màn hình. Khi thanh công cụ xuất hiện, hãy chọn hoặc chạm vào mục Participants và tùy chọn Raise Hand sẽ xuất hiện.
Nếu người chủ trì cuộc họp đã tắt tính năng này, bạn sẽ không thấy tùy chọn Raise Hand. Trong trường hợp như vậy, bạn luôn có thể yêu cầu người chủ trì bật tính năng có tên nonverbal feedback để kích hoạt tính năng Raise Hand.
Nếu bạn là người chủ trì cuộc họp và bạn cần bật tính năng Raise Hand cho những người tham gia cuộc họp của mình, bạn có thể thực hiện việc này bên trong bảng Participants theo các bước sau:
Bước 1: Vào phần My Account > trong tab Personal chọn Settings.
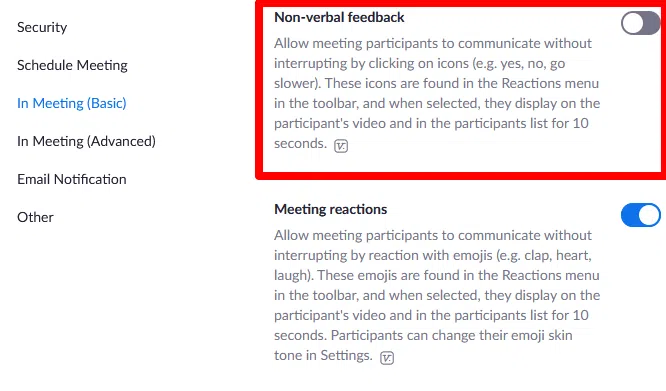
Bước 2: Tìm tab Meeting và sau đó cuộn xuống và bật tùy chọn Nonverbal feedback.
Chuyển đổi công tắc trên để cho phép phản hồi phi ngôn ngữ cho người tham gia cuộc họp của bạn.
Cách hạ tay xuống trong cuộc họp Zoom
Có thể bạn đã giơ tay lên hoặc bạn vô tình giơ tay lên mà không biết cách hạ xuống. Dù trường hợp có thể xảy ra là gì, đây là cách bạn có thể bỏ tính năng này như sau:
- Trên PC hoặc máy Mac chạy Windows của bạn, hãy chọn Participants > Lower Hand.
- Bạn cũng có thể hạ tay xuống trên điện thoại Android hoặc iPhone của mình bằng cách nhấn vào More > Lower Hand.
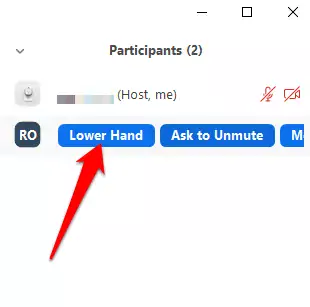
- Để hạ tay bằng phím tắt, nhấn Alt + Y trên PC hoặc Mac chạy Windows của bạn, sau đó chuyển tùy chọn Lower Hand thành Off.
Lưu ý: Nếu bạn là người chủ trì cuộc họp, bạn có thể hạ thấp tay của người tham gia bằng cách chọn Participants > di chuột qua tên của người tham gia và chọn Lower Hand. Trên điện thoại Android hoặc iPhone của bạn, hãy nhấn vào tab Participants, nhấn vào tên người dùng và chọn Lower Hand từ menu hiện ra.
Người chủ trì cuộc họp cũng có thể xem tất cả những người tham gia đã giơ tay trong cuộc họp Zoom bằng cách chọn biểu tượng raised hand trên màn hình hoặc tìm biểu tượng Raised Hand bên cạnh những người tham gia trong menu Participants.
Có thể nói tính năng giơ tay là một cách nhanh chóng và dễ dàng để thu hút sự chú ý của người chủ trì trong cuộc họp Zoom, so với việc giơ tay thực tế hoặc bật micrô của bạn để yêu cầu phát biểu. Mình nghĩ bạn nên tìm hiểu tính năng này trên thiết bị của mình và bây giờ biết cách sử dụng tính năng này để có lợi cho mình.
Hy vọng bài viết sẽ có ích cho bạn!
Cách giơ tay trong cuộc họp Zoom


