Cách gỡ bỏ add-on của ứng dụng Microsoft Store trên Windows 11
Windows 11/10 đi kèm với một bộ ứng dụng tích hợp sẵn, như Paint, Camera, Photos,… Ngoài ra, bạn có thể tải xuống và cài đặt nhiều ứng dụng ...
Windows 11/10 đi kèm với một bộ ứng dụng tích hợp sẵn, như Paint, Camera, Photos,… Ngoài ra, bạn có thể tải xuống và cài đặt nhiều ứng dụng hơn từ Microsoft Store, những ứng dụng này cũng đi kèm với các tiện ích bổ sung hoặc Plug-in. Nếu muốn, bạn có thể tải xuống và cài đặt các tiện ích bổ sung này để nâng cao chức năng của các ứng dụng này.
Mỗi ứng dụng có các tiện ích bổ sung riêng cho một tác vụ cụ thể, thí dụ: ứng dụng Microsoft Photos có một tiện ích bổ sung được gọi là Photos Media Engine, để cải thiện chất lượng hình ảnh. Giống như những ứng dụng này, mỗi ứng dụng đều có các tiện ích bổ sung riêng (tùy thuộc nhà phát triển). Cài đặt tiện ích bổ sung của ứng dụng Store rất dễ dàng, bạn có thể tải xuống từ Microsoft Store. Tuy nhiên việc gỡ cài đặt tiện ích bổ sung của ứng dụng hơi khó, bài viết này sẽ hướng dẫn bạn gỡ cài đặt trong Windows 11.
Cách gỡ bỏ tiện ích bổ sung của ứng dụng cài đặt từ Microsoft Store, bạn làm theo các bước sau.
Bước 1: Mở ứng dụng Settings từ thanh tác vụ hay phím tắt Win + I.
Bước 2: Bạn mở mục Apps > Apps & features.
Bước 3: Trong Apps & features, bạn bấm vào bất kỳ ứng dụng nào (chẳng hạn Microsoft Photos) muốn xóa tiện ích bổ sung và chọn Advanced options.
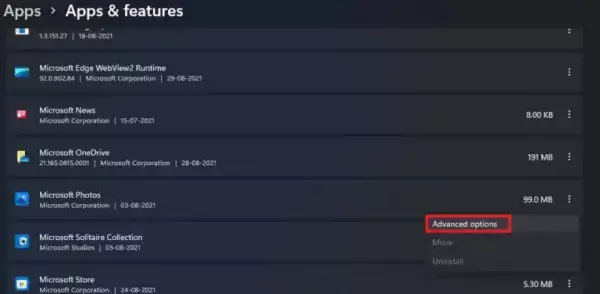
Bước 4: Bạn tìm đến App add-ons & downloadable content > chọn tiện ích bổ sung của ứng dụng muốn gỡ bỏ > bấm Uninstall.

Khi gỡ bỏ thành công, bạn sẽ nhận thông báo There are no add-ons currently installed for this app message.
Cách gỡ bỏ add-on của ứng dụng Microsoft Store trên Windows 11



