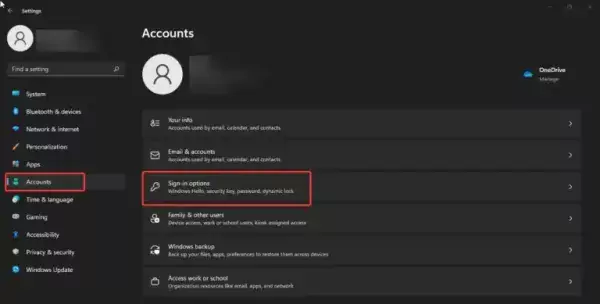Cách khôi phục ứng dụng sau khi khởi động lại Windows 11
Khởi động lại máy tính của bạn thường xuyên sẽ khắc phục được hầu hết các vấn đề nhưng hầu hết người dùng không thích khởi động lại máy tính...
Khởi động lại máy tính của bạn thường xuyên sẽ khắc phục được hầu hết các vấn đề nhưng hầu hết người dùng không thích khởi động lại máy tính, đặc biệt là khi đang làm việc. Vì trong lúc làm việc có thể chúng ta đã mở nhiều ứng dụng như trình duyệt, các công cụ liên quan đến công việc, soạn thảo Word, bảng tính Excel,…
Việc khởi động lại máy đột ngột sẽ làm đóng tất cả các ứng dụng và tất cả dữ liệu chưa lưu của bạn sẽ bị mất. Khởi động lại sẽ xảy ra trong nhiều trường hợp và đôi khi bạn sẽ buộc phải khởi động lại nếu máy tính hoạt động không bình thường, chạy chậm, đơ, trong khi lỗi,… Sau khi khởi động lại, điều duy nhất bạn có thể quan tâm là mở tất cả các ứng dụng và chương trình đã sử dụng trước khi khởi động lại.
Trong Windows 11, bạn có thể khôi phục tự động tất cả các ứng dụng đang chạy sau khi khởi động lại máy như sau.
Bước 1: Bạn mở Settings từ trên thanh tác vụ hay phím tắt Win +I.
Bước 2: Bạn bấm Accounts > Sign-in options.
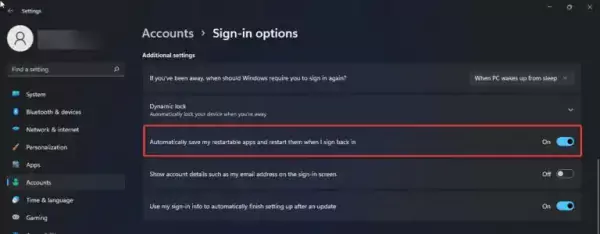
Bước 3: Bạn tìm đến Additional settings và bật tùy chọn Automatically save my restartable apps and restart them when I sign back in để hệ thống tự động lưu các ứng dụng có thể khởi động lại của bạn và khởi động lại chúng khi bạn đăng nhập lại.
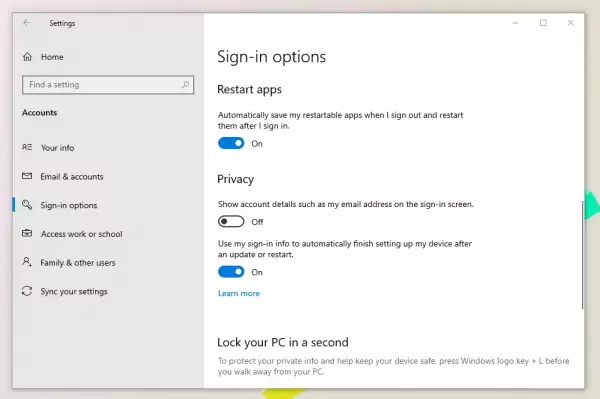
Lưu ý: Thủ thuật này có thể áp dụng với Windows 10, bạn sẽ nhìn thấy tính năng nằm tại Restart apps.
Cách khôi phục ứng dụng sau khi khởi động lại Windows 11