Cách kiểm tra tình trạng sử dụng pin trong Windows 11
Nếu bạn đang sử dụng hệ điều hành Windows 11 , chắc chắn bạn sẽ muốn biết cách kiểm tra tình trạng pin và tìm hiểu xem các ứng dụng hoặc quy...
Nếu bạn đang sử dụng hệ điều hành Windows 11, chắc chắn bạn sẽ muốn biết cách kiểm tra tình trạng pin và tìm hiểu xem các ứng dụng hoặc quy trình bạn đang chạy đang làm tiêu hao pin của bạn ở cấp độ nào. Phần thông tin pin này được cải tiến rất nhiều với một biểu đồ chi tiết cùng với thông tin về mức tiêu thụ pin của các ứng dụng và chương trình được cài đặt trên thiết bị của bạn.
Cách kiểm tra việc sử dụng pin của ứng dụng trên Windows 11
Một quy trình khá đơn giản sẽ cung cấp cho bạn thông tin chi tiết về mức tiêu thụ năng lượng của phần mềm cụ thể, có thể được thực hiện chỉ với một vài cú nhấp chuột. Một số ứng dụng nhất định sẽ sử dụng một công cụ năng lượng cao hơn những ứng dụng khác và bạn có thể muốn đóng chúng trước khi pin của thiết bị bị cạn kiệt.
Bước 1: Vào Settings > System > Power & Battery.
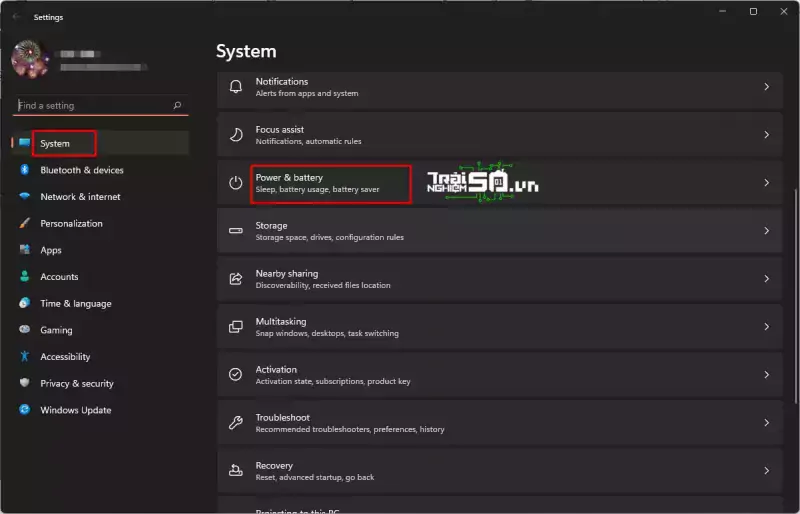
Bước 2: Nhấp vào mục Battery usage để mở rộng.

Bước 3: Trong cửa sổ này, bạn sẽ có thông tin sử dụng cần thiết, dựa vào đó bạn có thể chọn đóng một số ứng dụng mà bạn chứng minh là tiêu thụ nhiều hơn những ứng dụng khác.
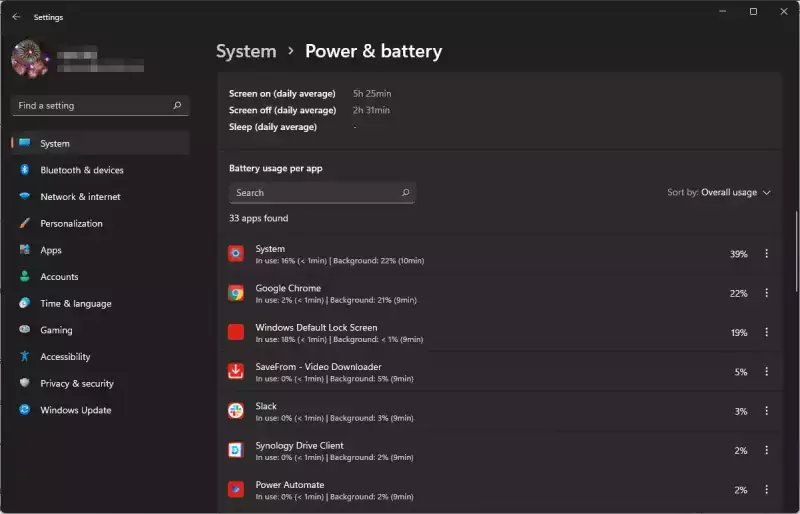
Tại sao bạn cần biết mức độ tiêu hao pin của một số ứng dụng nhất định?
Như chúng tôi đã đề cập ở trên, khi bạn đang làm việc trên một thiết bị di động như máy tính xách tay, bạn sẽ cần lưu ý đến chúng vì bạn cần một thời lượng sử dụng thiết bị kha khá trước khi tìm được nguồn sạc. Tiết kiệm thời lượng pin có thể được chứng minh là rất quan trọng trong việc hoàn thành các nhiệm vụ quan trọng của bạn.
Do đó, việc biết chính xác ứng dụng nào gây tốn nhiều pin hơn cho lượng pin còn lại của bạn là một yếu tố quan trọng mà bạn chắc chắn nên cân nhắc khi đi du lịch hay làm việc bên ngoài mà quên mang sạc theo.
Hy vọng bài viết này sẽ giúp ích cho bạn!
Cách kiểm tra tình trạng sử dụng pin trong Windows 11


