Cách mở Group Policy Editor trên Windows 11 Home
Gpedit.msc là một lệnh chạy trong hệ điều hành Windows, được sử dụng để mở bảng điều khiển trình chỉnh sửa chính sách nhóm (Group Policy Edi...
Gpedit.msc là một lệnh chạy trong hệ điều hành Windows, được sử dụng để mở bảng điều khiển trình chỉnh sửa chính sách nhóm (Group Policy Editor). Group Policy Editor là một tính năng của Windows có trong tất cả các phiên bản của hệ điều hành Windows. Group Policy Editor kiểm soát môi trường làm việc của tài khoản người dùng và tài khoản máy tính, đồng thời nó cung cấp khả năng quản lý và cấu hình tập trung của hệ điều hành, ứng dụng và cài đặt người dùng trong môi trường Active Directory. Bạn có thể tìm thấy Group Policy Editor trong hầu hết các phiên bản của hệ điều hành Windows ngoại trừ các phiên bản Windows Home. Bởi vì Microsoft cung cấp các loại phiên bản Windows khác nhau cho các nhóm người dùng khác nhau.
Có bốn loại phiên bản khác nhau có sẵn như Windows 10 Pro dành cho chuyên gia, phiên bản Windows Home dành cho người dùng cơ bản, phiên bản Windows Student dành cho sinh viên và Enterprise dành cho doanh nghiệp. Trong các phiên bản Windows Home, hầu hết các công cụ cốt lõi đều bị xóa / bị vô hiệu hóa, trong đó Group Policy Editor là công cụ đầu tiên. Nếu bạn nhập gpedit.msc trong Windows Home Editions, bạn sẽ nhận được thông báo lỗi sau.
“Windows Cannot Find gpedit.msc”
Trong Windows Home Editions, các tệp Group Policy Editor đã có sẵn, tất cả những gì bạn cần làm là thiết lập nó một cách chính xác để mà khởi chạy trở lại. Bạn có thể tìm thấy các gói Group Policy tại vị trí C:\Windows\servicing\Packages.
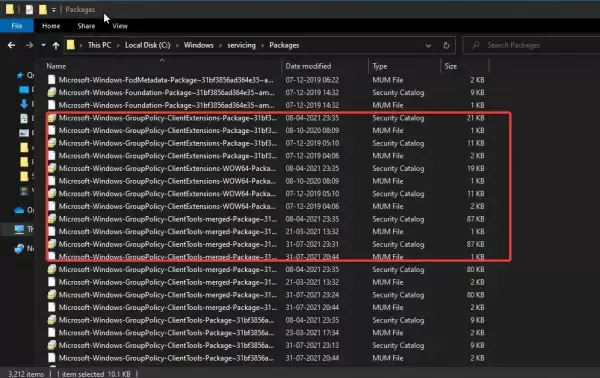
Để mở Group Policy Editor sử dụng trên Windows Home, bạn có hai cách.
1. Sử dụng Command Prompt:
Bạn cần bảo đảm mình có quyền quản trị và sau đó thực hiện như sau.
– Mở Command Prompt với quyền quản trị bằng cách nhập cmd trong ứng dụng Search > chọn Run as administrator.
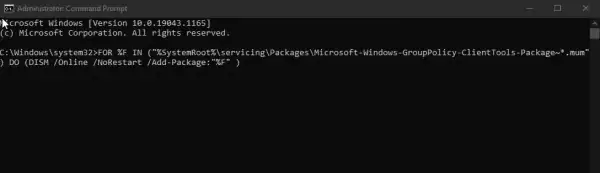
– Bạn dán lệnh bên dưới và bấm Enter.
FOR %F IN (“%SystemRoot%\servicing\Packages\Microsoft-Windows-GroupPolicy-ClientTools-Package~*.mum”) DO (DISM /Online /NoRestart /Add-Package:”%F” )
– Khi quá trình thực hiện lệnh thành công, bạn thực thi lệnh bên dưới.
FOR %F IN (“%SystemRoot%\servicing\Packages\Microsoft-Windows-GroupPolicy-ClientExtensions-Package~*.mum”) DO (DISM /Online /NoRestart /Add-Package:”%F” )
– Khi lệnh chạy thành công, bạn thử mở Group Policy Editor (gpedit) để kiểm tra thành quả.
2. Sử dụng tập tin batch:
Cách này thì nhanh gọn hơn, bạn chỉ cần chạy tập tin batch để khởi chạy Group Policy Editor.
– Đầu tiên, bạn vào đây để tải tập tin gpedit-enabler.bat.
– Tiếp theo, bạn bấm chuột phải lên tập tin gpedit-enabler.bat > chọn Run as Administrator.

– Quá trình này sẽ mất thời gian, nó phụ thuộc vào hiệu suất hệ thống của bạn, sau khi quá trình hoàn tất, bạn sẽ nhận được thông báo nhấn bất kỳ phím nào để đóng cửa sổ nhắc lệnh.
– Sau cùng, bạn khởi động lại hệ thống và mở Group Policy Editor để kiểm tra thành quả.
Cách mở Group Policy Editor trên Windows 11 Home


