Cách sử dụng đa nhiệm trên iPadOS 15
iPad là thiết bị mạnh mẽ với khả năng đa nhiệm rất tốt. Nó hỗ trợ nhiều đến mức có thể dễ dàng thay thế máy Mac của bạn trong nhiều trường h...
iPad là thiết bị mạnh mẽ với khả năng đa nhiệm rất tốt. Nó hỗ trợ nhiều đến mức có thể dễ dàng thay thế máy Mac của bạn trong nhiều trường hợp.
Mời bạn xem qua bài hướng dẫn chi tiết này để biết thêm về các tính năng mới và cách sử dụng chúng hiệu quả trên iPad của bạn.
Những iPad nào tương thích với đa nhiệm?
iPad chạy iPadOS 15 sẽ hỗ trợ tất cả các tính năng đa nhiệm. Đây là danh sách các bản iPad tương thích.
- iPad thế hệ thứ 5 trở lên
- iPad mini thế hệ thứ 4 và thứ 5
- Tất cả các mẫu iPad Pro
- iPad Air 2 trở lên
Tuy nhiên, một số iPad cũ hỗ trợ các tính năng hạn chế như Slide Over và PiP Mode:
- iPad Air
- iPad mini 2 và 3
Các tính năng đa nhiệm có sẵn trên iPad
iPad chủ yếu bao gồm các thành phần đa nhiệm sau:
- Menu đa nhiệm: Được tích hợp trong iPadOS 15, nút ba chấm được đặt trên đầu các ứng dụng hoạt động như một menu để vào / thoát các tùy chọn đa nhiệm.
- Split View: Một thuật ngữ giúp chia màn hình thành hai nửa. Bạn có thể sử dụng hai cửa sổ ứng dụng khác nhau hoặc tương tự nhau.
- Slide Over: Trong khi một ứng dụng vẫn ở chế độ toàn màn hình, cửa sổ thứ hai sẽ di chuột qua nó. Bạn có thể trượt nó vào hoặc ra nếu cần.
- Center window- Trong iPadOS 15, bạn có thể mở cửa sổ xem trước nhanh ở giữa màn hình. Nó hiện chỉ hỗ trợ chức năng hạn chế:
- Ghi chú
- Tin nhắn email
- Tin nhắn cuộc trò chuyện
- Shelf: Trong iPadOS 15, giúp xếp tất cả các cửa sổ đang mở của một ứng dụng ở cuối trang để truy cập nhanh. Bạn có thể chuyển, đóng hoặc mở một tab chỉ bằng một lần nhấn.
- Chế độ Picture in Picture: Được mệnh danh là chế độ PiP cho phép bạn xem video trong một cửa sổ nổi phía trên các ứng dụng / trang web khác.
- App Switcher: iPadOS 15 đã cung cấp thêm sức mạnh cho App Switcher. Bạn có thể tạo không gian Split View và xem tất cả các ứng dụng Slide Over.
Cách hiển thị menu đa nhiệm trên iPadOS 15
- Mở bất kỳ ứng dụng nào.
- Nhấn vào ba dấu chấm ở giữa trên cùng của trang.
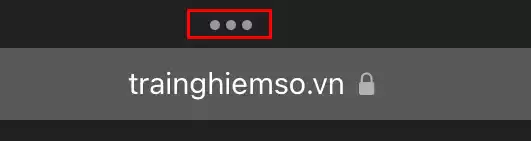
- Menu sẽ có 3 hoặc 4 tùy chọn, tùy thuộc vào ứng dụng bạn đang sử dụng.
- Full Screen
- Split View
- Slide Over

Cách chia màn hình trên iPadOS 15 bằng Split View
- Mở ứng dụng đầu tiên bạn muốn sử dụng chia đôi màn hình.
- Gọi menu Đa nhiệm bằng cách nhấn vào ba dấu chấm.
- Nhấn vào biểu tượng Split View (tùy chọn thứ hai trong menu).
- Ứng dụng sẽ trượt đến mép màn hình; bây giờ hãy chọn ứng dụng thứ hai.
- Cả hai ứng dụng sẽ mở ở chế độ nửa và nửa cài đặt ngay lập tức.
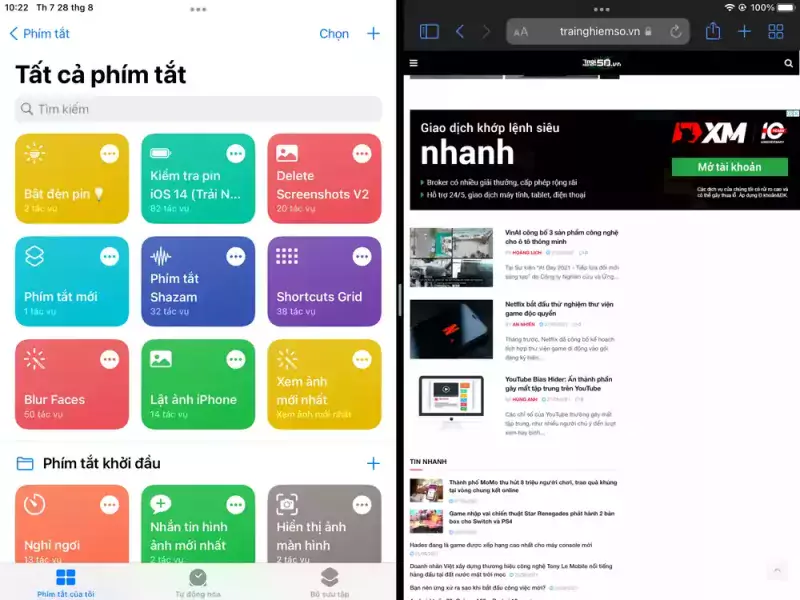
Cách sử dụng Split View trên iPadOS 15
Chuyển đổi ứng dụng
Vuốt xuống ứng dụng bạn muốn thay thế. Cửa sổ ứng dụng còn lại sẽ tự động trượt về phía cạnh; bây giờ, hãy chọn ứng dụng khác.
Quản lý kích thước cửa sổ
Chạm vào bộ chia ứng dụng (đường thẳng đứng nhỏ ngay giữa) và kéo nó sang trái hoặc phải để điều chỉnh kích thước cửa sổ.
Đảo ngược vị trí ứng dụng
Giữ biểu tượng ba chấm, kéo và thả cửa sổ lên ứng dụng khác. Ứng dụng thứ hai sẽ di chuyển sang trái hoặc phải, tạo khoảng trống cho ứng dụng đầu tiên.
Cách đóng Chế độ Split view
Nhấn vào ba dấu chấm ở trên cùng của ứng dụng và chọn Fullscreen (biểu tượng đầu tiên).
Cách vào chế độ Split View qua App Switcher
- Vuốt lên từ cuối màn hình và giữ để mở App Switcher.
- Bây giờ, hãy chạm, giữ và kéo cửa sổ ứng dụng qua cửa sổ ứng dụng khác.
- Nhấn vào cửa sổ để mở cửa sổ Split View mới, rất nhanh chóng.

Cách bật Slide Over trên iPadOS 15
- Mở ứng dụng bạn muốn trong một cửa sổ nổi .
- Nhấn vào ba dấu chấm để gọi menu đa nhiệm.
- Nhấn vào biểu tượng Slide Over (tùy chọn thứ ba trong menu).
- Chọn ứng dụng toàn màn hình chính khi ứng dụng hiện tại trượt về phía cạnh.
Cách điều chỉnh cài đặt Slide Over trên iPadOS 15
Định vị lại cửa sổ Slide Over
Đặt ngón tay của bạn trên ba chấm / đường thẳng đứng nhỏ ở đầu màn hình ứng dụng Trượt qua và kéo nó sang trái hoặc phải.
Ẩn ứng dụng Slide Over
Chạm vào các cạnh của cửa sổ nổi hoặc ba chấm / đường thẳng đứng nhỏ và đẩy nhẹ về phía cạnh của màn hình, cho dù nó được đặt ở bên phải hay bên trái. Để đưa cửa sổ trở lại, hãy vuốt từ cạnh màn hình vào.
Mở một ứng dụng khác trong Slide Over
Cửa sổ Slide Over có thể có nhiều ứng dụng cùng một lúc. Bạn chỉ cần kéo và thả ứng dụng tiếp theo bạn muốn trên cửa sổ nổi.
Chuyển đổi giữa các ứng dụng trong Slide Over
Vuốt sang trái hoặc phải trên đường ngang ở dưới cùng để truy cập ứng dụng tiếp theo.
Chuyển đổi giữa các ứng dụng trong Slide Over trên iPad
Bạn có thể vuốt lên từ dưới cùng hoặc sử dụng Trình chuyển đổi ứng dụng để xem tất cả các cửa sổ Trượt qua hiện đang hoạt động. Và để đóng một ứng dụng không mong muốn, hãy vuốt cửa sổ ứng dụng lên.
Thay đổi ứng dụng nền
Nếu bạn muốn duy trì cửa sổ Slide Over trong khi thay đổi ứng dụng toàn màn hình nền, hãy mở thanh Dock lên và nhấn vào ứng dụng mới.
Sử dụng tính năng Center Window trên iPadOS 15
- Mở một ứng dụng được hỗ trợ tính năng này.
- Nhấn và giữ ghi chú / email / tin nhắn từ thanh bên.
- Chọn Mở trong Cửa sổ Mới từ menu.

Một cửa sổ xem trước nhanh mới sẽ ngay lập tức mở ra ở giữa màn hình.
Tính năng này hoạt động ngay cả khi Split View hoặc Slide Over đang hoạt động.
Lưu ý: Tính năng này chỉ có sẵn cho các thiết bị chạy trên iPadOS 15.
Cách chuyển đổi giữa các chế độ xem khác nhau
Điểm nổi bật của tính năng đa nhiệm trên iPad là bạn có thể chuyển đổi giữa các chế độ khác nhau chỉ bằng một cú chạm.
Chuyển từ Split View qua Slide Over
Nhấn vào Menu đa nhiệm (ba chấm) và chọn Slide Over.
Chuyển Slide Over thành Split View
Từ menu Đa nhiệm, chọn Split View (tùy chọn thứ hai). Cửa sổ Slide Over hiện tại sẽ ngay lập tức chuyển sang chế độ Split View.
Cách sử dụng Shelf trong iPadOS 15
Khi bạn đang ở menu Đa nhiệm, Shelf sẽ xuất hiện ở dưới cùng. Nó giúp bạn truy cập tất cả các cửa sổ đang hoạt động cho một ứng dụng. Ngoài ra, đây là những gì bạn có thể làm với Kệ:
- Mở ứng dụng mới: Nhấn vào biểu tượng + để thêm cửa sổ ứng dụng khác vào danh sách kết hợp.
- Chuyển đổi giữa các cửa sổ: Nhấn vào cửa sổ bạn muốn chuyển sang.
- Đóng cửa sổ: Vuốt lên cửa sổ bạn muốn đóng.
Sử dụng chế độ Picture in Picture trên iPadOS 15
Tiếp tục phát video hoặc cuộc gọi FaceTime của bạn trong khi tiếp tục công việc của bạn, tất cả đều nhờ vào chế độ cửa sổ thả nổi PiP.
Nhưng trước khi tiếp tục, trước tiên hãy đảm bảo rằng chế độ PiP đã được bật bằng cách vào Đi tới Cài đặt > Cài đặt chung > Hình trong hình > Bắt đầu PiP tự động.
Khi bạn phát video hoặc tham gia cuộc gọi FaceTime, hãy vuốt lên để chuyển đến Màn hình chính. Video sẽ bắt đầu tự động phát ở chế độ PiP.
Lưu ý: Bạn có thể tăng hoặc giảm kích thước cửa sổ, ẩn cửa sổ hoặc quay lại video toàn màn hình.
Cách mở nhiều cửa sổ của cùng một ứng dụng trên iPad
iPadOS 15 đã đơn giản hóa hơn nữa việc chạy nhiều cửa sổ của cùng một ứng dụng.
Khi một trong các cửa sổ ứng dụng được mở,
- Mở menu đa nhiệm lên: Chọn tùy chọn Split View hoặc Slide Over và nhấn vào cùng một biểu tượng ứng dụng.
- Gọi Dock: Giữ, kéo cùng một biểu tượng ứng dụng và thả nó trên màn hình để bật Split / Slide Over.
Một trong những trường hợp sử dụng tốt nhất khi mở đồng thời nhiều ứng dụng / cửa sổ là bạn có thể dễ dàng kéo và thả nội dung.
Ví dụ: bạn có thể kéo văn bản từ Safari sang Ghi chú, ảnh từ ứng dụng Ảnh hoặc Tệp vào Tin nhắn hoặc các sự kiện lịch vào ứng dụng Thư,…
Sử dụng kéo và thả giữa các ứng dụng trên iPad
Bạn sẽ nhận thấy một huy hiệu + màu xanh lục ở góc trên bên phải; điều này có nghĩa là ứng dụng hỗ trợ kéo thả.
Để chọn nhiều hình ảnh (hoặc tệp), hãy chạm và kéo nhẹ hình ảnh đầu tiên. Tiếp theo, chạm vào các hình ảnh khác để chọn chúng. Một huy hiệu màu xanh lá cây sẽ cho bạn biết về số lượng các mục đã chọn. Sau đó, thả chúng vào ứng dụng khác.
Các tính năng bổ sung để giúp bạn đa nhiệm trên iPad
Mặc dù tất cả các tính năng này làm nền tảng của đa nhiệm trên iPad, nhưng nhiều tính năng còn nâng cao khả năng hơn nữa.
- Phím tắt bàn phím: iPad cung cấp nhiều loại bàn di chuột, cử chỉ chuột và phím tắt nếu bạn dùng bàn phím.
- Chế độ Focus: iPadOS 15 mang đến chế độ lấy nét tập trung, có sẵn trong nhiều tùy chọn khác nhau như công việc, cá nhân, đọc, v.v. Cùng với quản lý thông báo, nó cho phép bạn tùy chỉnh Màn hình chính cho các chế độ cụ thể.
- Ghi chú nhanh:Một tính năng độc đáo của iPadOS 15 để nâng cao năng suất của bạn. Xây dựng để tạo ghi chú nhanh hơn; cửa sổ này sẽ hỗ trợ theo lệnh của bạn.
- Live Text: Mặc dù không phải là một tính năng đa nhiệm, nhưng nó có thể thực sự hữu ích cho phép bạn nhận dạng văn bản từ hình ảnh hoặc các kịch bản trực tiếp.
- Universal Control: Bạn có thể điều khiển máy Mac và iPad của mình bằng một bàn phím và chuột.
Mình khá thích tất cả những tính năng này như thế nào, chúng làm cho công việc và cuộc sống dễ quản lý và thú vị hơn. Nếu bạn có bất kỳ câu hỏi, thắc mắc hoặc hack nào, hãy chia sẻ chúng trong phần bình luận bên dưới nhé!
Cách sử dụng đa nhiệm trên iPadOS 15




