Cách tắt lịch sử hoạt động (Activity history) trên Windows 11
Trong Windows, lịch sử hoạt động giúp bạn theo dõi hoạt động của mình trên thiết bị, chẳng hạn như ứng dụng và dịch vụ bạn sử dụng, trang we...
Trong Windows, lịch sử hoạt động giúp bạn theo dõi hoạt động của mình trên thiết bị, chẳng hạn như ứng dụng và dịch vụ bạn sử dụng, trang web bạn duyệt hoặc trò chơi bạn chơi,… Windows sẽ lưu trữ các lịch sử hoạt động này trên thiết bị cục bộ của bạn và nếu bạn đã đăng ký bằng tài khoản Microsoft và cấp quyền cho tính năng lịch sử hoạt động, Windows sẽ gửi tất cả dữ liệu đến Microsoft.
Microsoft sử dụng dữ liệu lịch sử hoạt động này để cung cấp cho bạn trải nghiệm được cá nhân hóa và các đề xuất có liên quan. Các hoạt động khác nhau bao gồm Voice, Search, Media, Location, Browse, Apps & Services đều sử dụng lịch sử hoạt động. Bạn có thể xem, xóa hoặc xóa tất cả lịch sử hoạt động bằng cách sử dụng cài đặt của Windows. Tuy nhiên, nếu không muốn Windows theo dõi hoạt động của mình thì bạn có thể tắt lịch sử hoạt động (Activity history) trong Windows 11.
1. Sử dụng Settings:
Bạn mở Settings từ thanh trên thanh tác vụ hay phím tắt Win + I.
Bạn mở mục Privacy & security > Windows permissions > bấm vào Activity History > bỏ chọn Store my activity history on this device. Vậy là xong, lịch sử hoạt động sẽ bị dừng lại và hạn chế Windows lưu trữ các hoạt động trước đây của bạn trên máy tính.
Lưu ý: Nếu bạn muốn xóa lịch sử hoạt động thì bấm nút Clear tại Clear activity history.
2. Sử dụng Group Policy Editor:
Bạn mở Group Policy Editor bằng cách nhập gpedit hay Group Policy Editor vào hộp Search.
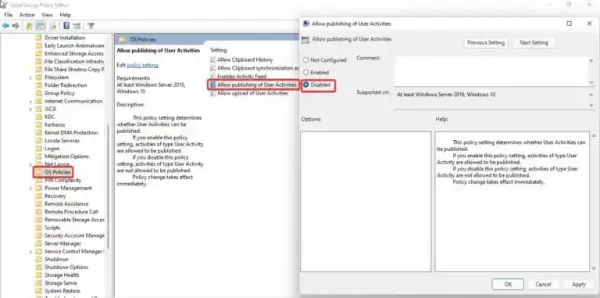
Bạn điều hướng đến Computer > Configuration > Administrative Templates > System > OS Policies. Bạn tìm và bấm đúp Allow publishing of User Activities trong cột bên phải. Sau đó, bạn tích chọn Disabled > OK để lưu lại thiết lập.
3. Sử dụng Registry Editor:
Bạn mở hộp Search > nhập regedit để mở cửa sổ Registry Editor. Tiếp theo, bạn điều hướng tới Computer\HKEY_LOCAL_MACHINE\SOFTWARE\Policies\Microsoft\Windows\System.

Từ System, bạn bấm chuột phải vào vùng trống của khung bên phải > chọn New > DWORD (32-bit) value và đặt tên là PublishUserActivities. Bạn bấm đúp PublishUserActivities > đặt giá trị (value data) là 1 > bấm OK.
Cách tắt lịch sử hoạt động (Activity history) trên Windows 11



