Cách vô hiệu hóa quyền kiểm soát tài khoản người dùng (UAC) trong Windows 11
Kiểm soát tài khoản người dùng (UAC) là một tính năng bảo mật của hệ điều hành t giúp ngăn chặn các thay đổi trái phép đối với hệ thống. Nó...
Kiểm soát tài khoản người dùng (UAC) là một tính năng bảo mật của hệ điều hành t giúp ngăn chặn các thay đổi trái phép đối với hệ thống. Nó được giới thiệu lần đầu tiên trong Windows Vista và tiếp tục có trên Windows 11. Khi một thay đổi được thực hiện bởi các ứng dụng, người dùng, virus hoặc các dạng phần mềm độc hại khác, UAC sẽ yêu cầu bạn cho phép. Sau khi được quản trị viên (bạn) phê duyệt, một chương trình được phép thực hiện các thay đổi đối với máy tính của bạn. Nếu quản trị viên không chấp thuận các thay đổi, chúng sẽ không được thực thi và Windows của bạn vẫn an toàn.
UAC không mở mỗi khi bạn mở một tệp. Nó sẽ chỉ mở và yêu cầu phê duyệt khi bạn hoặc một ứng dụng cố gắng thực hiện các thay đổi quan trọng đối với Windows của bạn. Thí dụ: khi bạn mở Registry Editor, hộp thoại kiểm soát tài khoản người dùng sẽ xuất hiện.
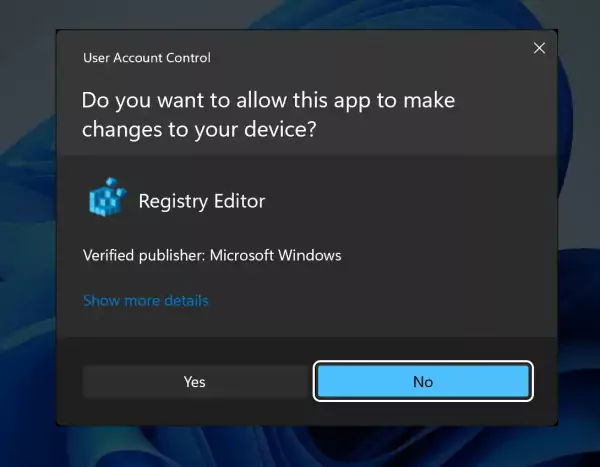
Về cơ bản, UAC là một lớp bảo mật cần người dùng xác nhận các thay đổi trong hệ thống khi bạn hoặc một ứng dụng cố gắng thực hiện các thay đổi. Mặc dù UAC là một tính năng bảo mật hữu ích nhưng một số người cảm thấy phiền phức và muốn vô hiệu hóa hoàn toàn. Nếu bạn là một trong số đó thì có thể tắt UAC bằng một trong các cách như sau.
Sử dụng Settings
Bạn mở Settings từ trên thanh tác vụ hay gọi từ phím tắt Win + I. Trong hộp tìm kiếm của Settings, bạn nhập User Account Control > bấm Enter.
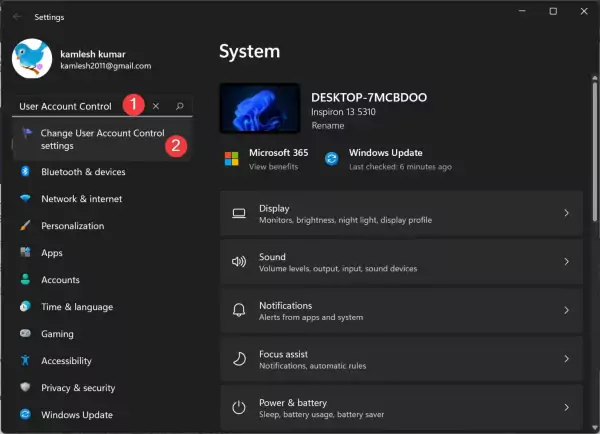
Khi cửa sổ User Account Control Settings mở ra, bạn kéo thanh trượt xuống tới cùng Never notify > bấm OK.
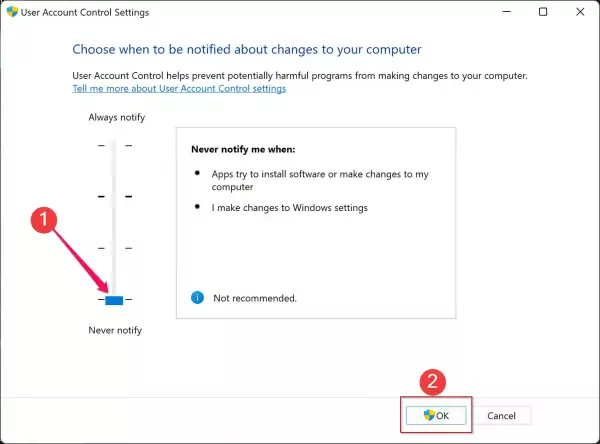
Sử dụng Control Panel
Windows 11 vẫn còn giữ Control Panel cho nên bạn có thể tắt UAC thông qua chương trình này.
– Bạn mở hộp Run (Win + R) > nhập control > bấm OK.
– Khi cửa sổ Control Panel mở ra, bạn bấm vào System and Security.
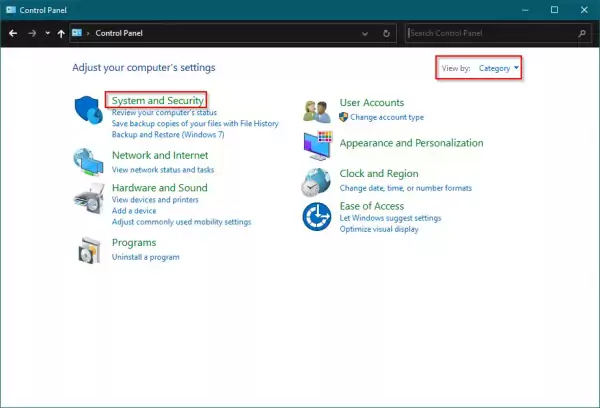
(Nếu không thấy thì bấm chọn Category tại View by).
– Tiếp theo, bấm Security and Maintenance > Change User Account Control settings.
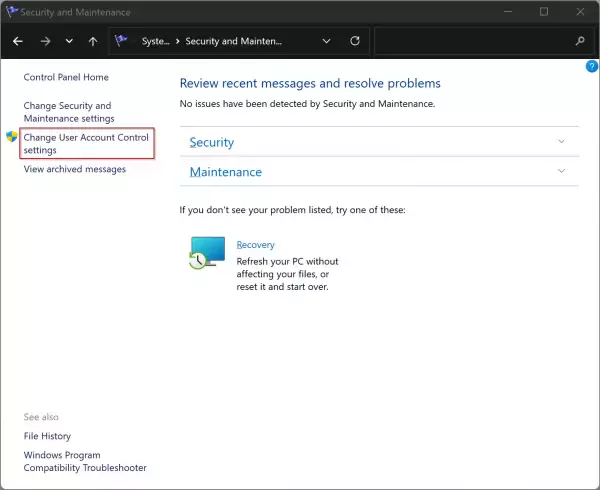
– Cửa sổ User Account Control Settings mở ra, bạn kéo thanh trượt xuống dưới cùng (vị trí Never notify) > bấm OK.
Sử dụng Local Group Policy Editor
Bạn có thể sử dụng Local Group Policy Editor để tắt UAC như sau.
– Bạn nhập gpedit trong hộp Search để mở Local Group Policy Editor.
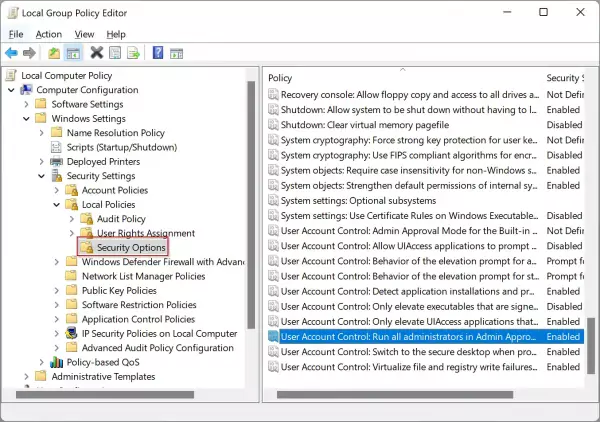
– Bạn điều hướng tới Computer Configuration > Windows Settings > Security Settings > Local Policies > Security Options.
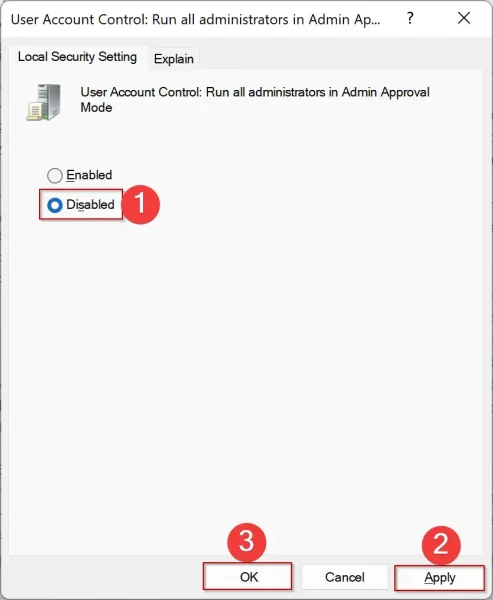
– Trong khung bên phải, bạn tìm và bấm đúp vào User Account Control: Run all administrators in Admin Approval Mode > chọn Disabled > bấm OK.
Sử dụng Registry Editor
Bạn có thể sử dụng Registry Editor để tắt UAC như sau.
– Bạn mở Registry Editor bằng cách nhập regedit trong hộp Search.
– Khi cửa sổ Registry Editor mở ra, bạn điều hướng tới Computer\HKEY_LOCAL_MACHINE\SOFTWARE\Microsoft\Windows\CurrentVersion\Policies\System.
– Bạn tìm EnableLUA trongk hung bên phải và bấm đúp vào nó > nhập 0 (mặc định là 1) vào hộp Value data > bấm OK.
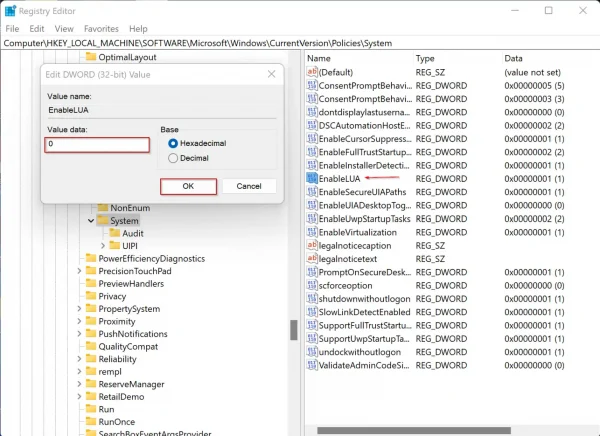
Sau tất cả, bạn cho máy tính khởi động lại để thay đổi có hiệu lực. Bạn sẽ không còn nhìn thấy giao diện cảnh báo của UAC. Khi cần bật lại UAC thì bạn chỉ cần đảo ngược lại các tùy chọn trên.
Cách vô hiệu hóa quyền kiểm soát tài khoản người dùng (UAC) trong Windows 11


