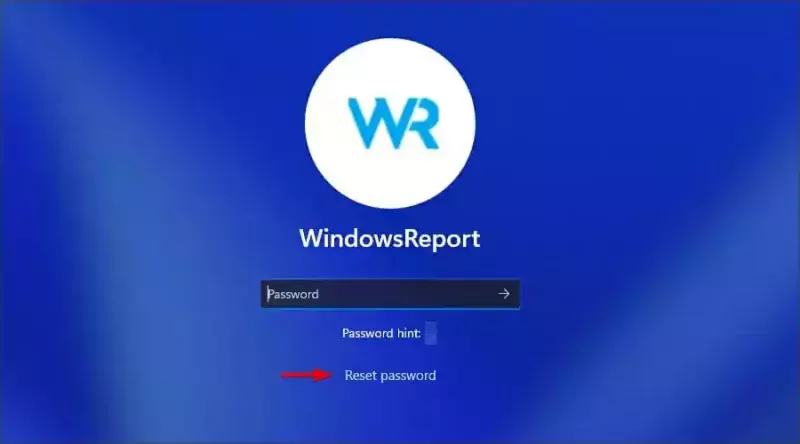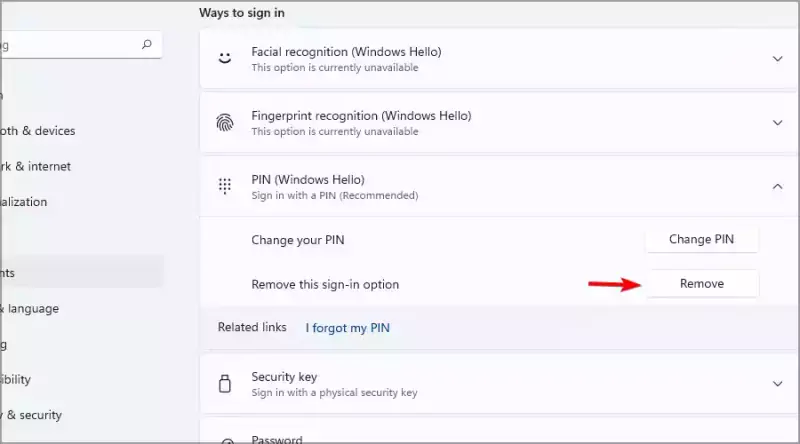Cách xóa mật khẩu đăng nhập của bạn trên Windows 11
Giữ cho PC của bạn được bảo vệ là điều quan trọng và để làm được điều đó, bạn có thể sử dụng mật khẩu tài khoản. Bằng cách đó, chỉ những ngư...
Giữ cho PC của bạn được bảo vệ là điều quan trọng và để làm được điều đó, bạn có thể sử dụng mật khẩu tài khoản. Bằng cách đó, chỉ những người được ủy quyền mới có thể truy cập máy tính của bạn.
Đây không phải lúc nào cũng là phương pháp bảo vệ tốt nhất, nhưng nó ổn trong hầu hết các trường hợp, đặc biệt nếu bạn là người dùng gia đình. Nhưng nếu bạn không muốn có mật khẩu tài khoản nữa thì sao?
Có một số phương pháp để xóa mật khẩu trên Windows 11 và trong hướng dẫn này, chúng tôi sẽ chỉ cho bạn những cách đơn giản và nhanh nhất.
Mật khẩu Windows có mã hóa file không?
Mật khẩu Windows và mã hóa file hoàn toàn riêng biệt. Mật khẩu trên Windows của bạn bảo vệ tài khoản người dùng và các tệp cá nhân của bạn khỏi bị truy cập trái phép.
Điều này có nghĩa là các tệp trên ổ đĩa của bạn không được mã hóa và người dùng vẫn có thể truy cập chúng nếu họ biết cách để thực hiện. Để đảm bảo rằng các tệp của bạn và được bảo vệ hoàn toàn, tốt nhất bạn nên mã hóa chúng bằng phần mềm mã hóa.
Làm cách nào để bạn đặt lại mật khẩu tài khoản của mình?
Trên màn hình đăng nhập, nhấp vào tùy chọn Reset Password.
Bạn sẽ được yêu cầu cắm USB khôi phục mật khẩu.
Bây giờ bạn nhập câu hỏi bảo mật của bạn và mật khẩu mới.
Lưu ý rằng bạn cần tạo ổ USB khôi phục trước khi bắt đầu quá trình Reset Password để hoàn tất. Nếu đang sử dụng tài khoản Microsoft, bạn có thể đặt lại tài khoản đó từ trang web của Microsoft trên bất kỳ thiết bị nào khác.
Làm cách nào để xóa mật khẩu trên Windows 11?
Thay đổi cài đặt tài khoản
Bước 1: Vào Settings > chọn Accounts. Bên phải bạn chọn Sign–in options.
Bước 2: Bấm vào mục Password để mở rộng > chọn Change.
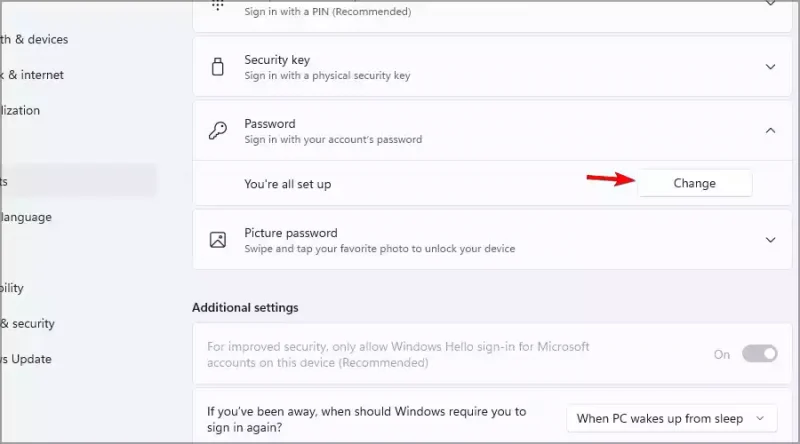
Bước 3: Nhập mật khẩu hiện tại của bạn.
Bước 4: Bạn sẽ được yêu cầu thiết lập một mật khẩu mới. Để trống các trường và nhấp vào Next.
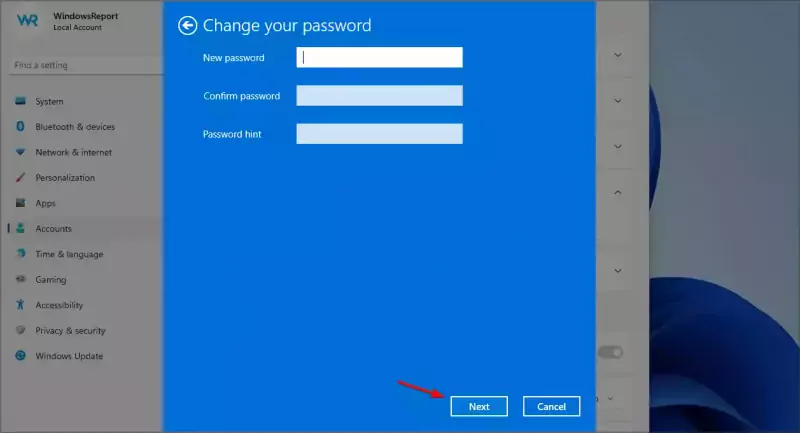
Bước 5: Bây giờ hãy nhấp vào Finish để hoàn tất quá trình.
Đây là cách dễ nhất để xóa mật khẩu cho tài khoản cục bộ trên Windows 11 nhưng hãy nhớ rằng phương pháp này không hoạt động nếu bạn đang đăng nhập bằng tài khoản Microsoft.
Sử dụng Windows Terminal
Bước 1: Nhấn Windows + X và chọn Windows Terminal (Admin) từ menu.
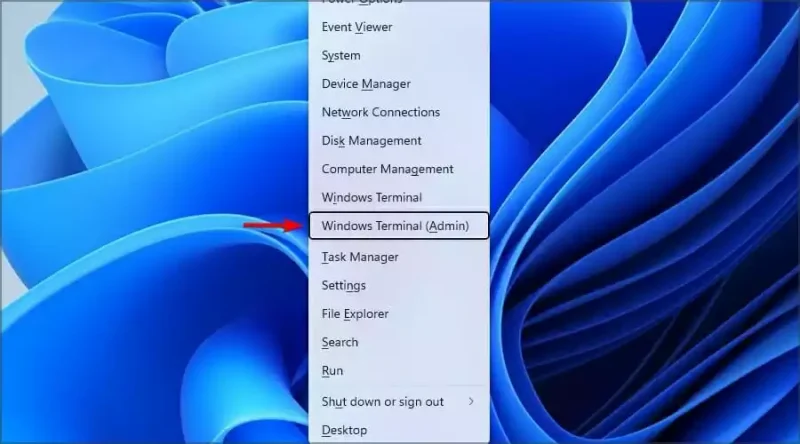
Bước 2: Bây giờ hãy chạy lệnh sau: net user <tên user> *
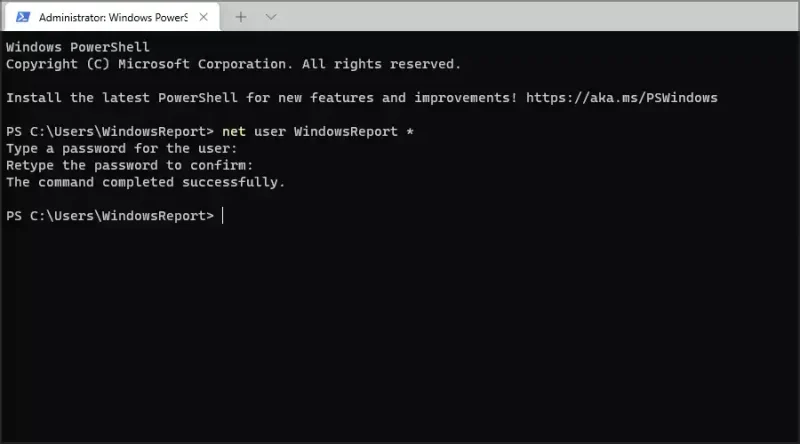
Bước 3: Bạn sẽ được yêu cầu đặt một mật khẩu mới và xác nhận nó. Không nhập bất cứ thứ gì và chỉ cần nhấn Enter phím hai lần.
Sửa đổi registry của bạn
Bước 1: Nhấn Windows + R và nhập regedit rồi Enter.
Bước 2: Khi Registry Editor mở ra, hãy điều hướng đến đường dẫn sau trong ngăn bên trái: Computer\HKEY_LOCAL_MACHINE\SOFTWARE\Microsoft\Windows NT\CurrentVersion\Winlogon
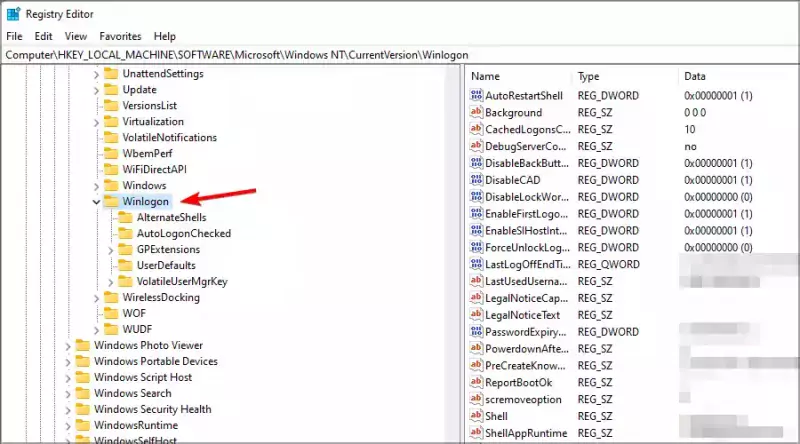
Bước 3: Bấm chuột phải vào ngăn bên phải > chọn New > String value. Nhập tên là DefaultUserName.
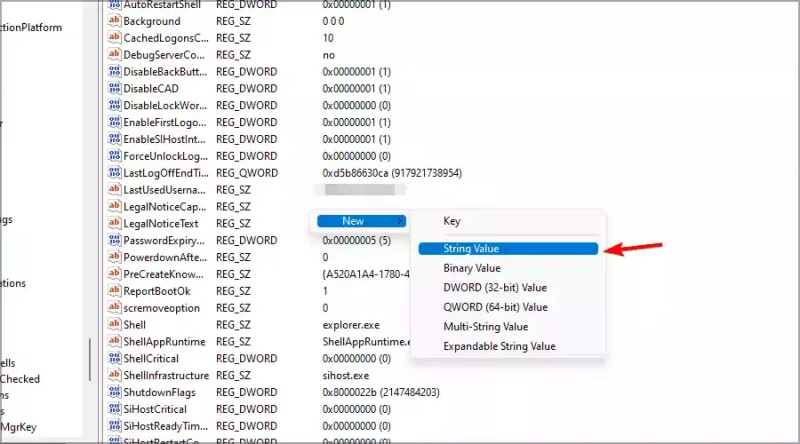
Bước 4: Bây giờ bấm đúp vào mục DefaultUserName mới tạo > Nhập địa chỉ email tài khoản Microsoft của bạn ở phần Value data và nhấp vào OK.
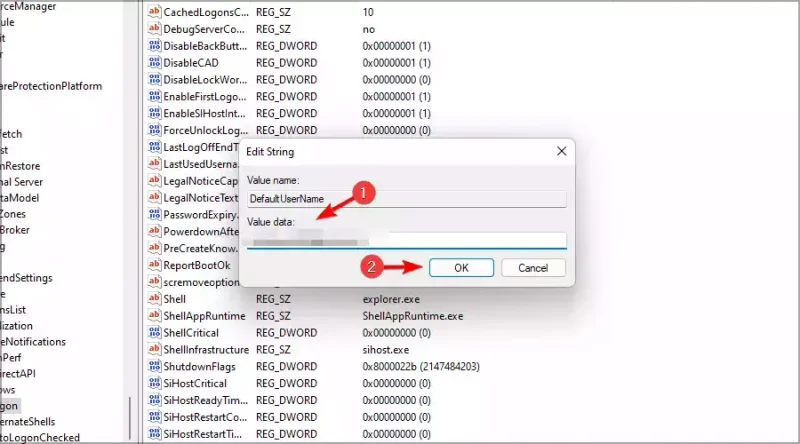
Bước 5: Tạo một String value mới và đặt tên là DefaultPassword. Bấm đúp vào DefaultPassword > nhập mật khẩu tài khoản Microsoft của bạn vào trường Value data và nhấp vào OK để lưu thay đổi.
Bước 6: Cuối cùng, nhấp đúp vào AutoAdminLogon > Đặt dữ liệu giá trị thành 1 và nhấp vào OK để lưu thay đổi.
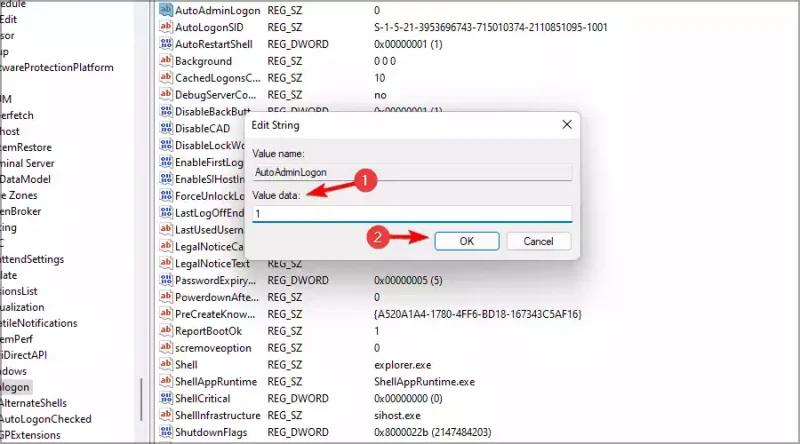
Bây giờ bạn sẽ có thể đăng nhập vào Windows 11 mà không cần phải nhập mật khẩu tài khoản của mình. Làm như vậy, bạn sẽ vô hiệu hóa mật khẩu đăng nhập Windows ngay cả khi bạn đang sử dụng tài khoản Microsoft.
Sự khác biệt giữa mật khẩu và mã PIN là gì?
Mã PIN có nhiều ưu điểm hơn mật khẩu, đặc biệt nếu bạn đang sử dụng tài khoản Microsoft của mình để đăng nhập. Mật khẩu mạnh cần phải dài và có nhiều ký tự bao gồm cả số và ký hiệu.
Đôi khi không thuận tiện khi nhập một mật khẩu dài mỗi khi bạn muốn đăng nhập vào PC của mình và đây là lý do tại sao mã PIN có thể thực tế hơn.
Mã PIN cần có ít nhất 4 ký tự để dễ nhớ hơn, ngoài ra mã PIN của bạn chỉ được liên kết với PC của bạn, vì vậy nếu bị đánh cắp, nó sẽ không thể được sử dụng để truy cập trực tuyến vào tài khoản Microsoft của bạn.
Ngoài ra, mã PIN của bạn hoạt động với chip TPM, vì vậy ngay cả khi thiết bị của bạn bị đánh cắp, nếu không có mã PIN thực, sẽ không ai có thể truy cập vào nó. Chip TPM đảm bảo rằng thiết bị của bạn không bị giả mạo và nếu bất kỳ ai cố gắng xóa mã PIN bằng các phương pháp phần mềm hoặc phần cứng, thì chip TPM sẽ chặn điều đó.
Làm cách nào để xóa mã PIN trên Windows 11?
Bước 1: Vào Settings > Accounts > bên phải bạn chọn Sign-in options.
Bước 2: Mở rộng phần mã PIN (Windows Hello) và nhấp vào Delete hai lần.
Bước 3: Nhập mật khẩu tài khoản của bạn.
Bước 4: Sau khi thực hiện đúng, mã PIN của bạn sẽ bị xóa.
Như bạn có thể thấy, khá đơn giản để xóa mật khẩu trên Windows 11 nếu bạn đang sử dụng tài khoản cục bộ, nhưng nếu bạn đang sử dụng tài khoản Microsoft, bạn có thể gặp sự cố.
Với Windows 11, Microsoft đã khiến việc đăng nhập mà không cần mật khẩu trở nên khó khăn hơn nếu bạn đang sử dụng tài khoản Microsoft, vì vậy bạn có thể cân nhắc sử dụng mã PIN để thay thế.
Hy vọng bài viết sẽ giúp ích cho bạn!
Tham khảo: WindowsReport
Cách xóa mật khẩu đăng nhập của bạn trên Windows 11