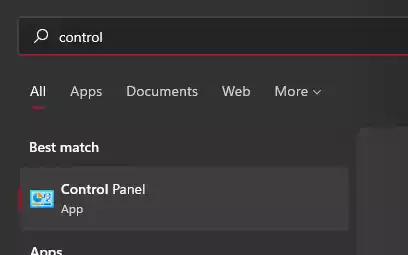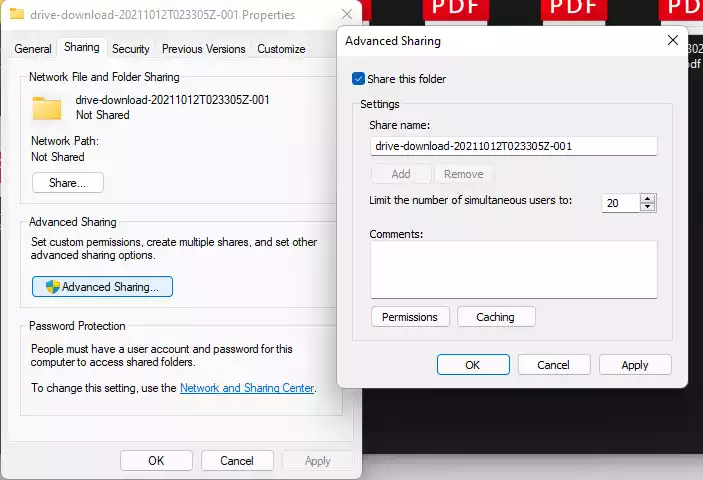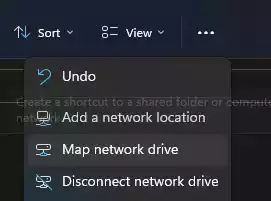Cách ánh xạ ổ đĩa mạng trong Windows 11
Nếu bạn có nhiều PC được kết nối với mạng nội bộ (kết nối Internet), việc chia sẻ tài nguyên thư mục giữa chúng có thể rất hữu ích. Làm như ...
Nếu bạn có nhiều PC được kết nối với mạng nội bộ (kết nối Internet), việc chia sẻ tài nguyên thư mục giữa chúng có thể rất hữu ích. Làm như vậy sẽ cho phép bạn truy cập cùng một thư mục chia sẻ trên các PC khác nhau.
Khi một thư mục được chia sẻ trên mạng cục bộ, bạn có thể tìm thấy nó bằng cách nhập địa chỉ mạng (đường dẫn) vào File Explorer. Tuy nhiên có một cách tốt hơn là bạn nên ánh xạ ổ đĩa mạng. Bằng cách đó, bạn có thể truy cập các thư mục được chia sẻ trên các máy tính thay thế của mình giống như các máy tính cục bộ.
Các ổ đĩa được ánh xạ cung cấp các phím tắt tiện dụng để truy cập các thư mục chia sẻ được lưu trữ trên một PC khác trong mạng cục bộ. Khi bạn thiết lập một ổ đĩa được ánh xạ cho một thư mục được chia sẻ, nó sẽ hiển thị trong This PC trong File Explorer để truy cập nhanh chóng và dễ dàng.
Windows 11 bao gồm công cụ Map Network Drive giống như các phiên bản tiền nhiệm mà bạn có thể thiết lập các ổ đĩa được ánh xạ.
Làm cách nào để kích hoạt tính năng khám phá mạng cho các ổ đĩa ánh xạ?
Bạn sẽ cần bật tính năng khám phá mạng (network discovery) trên cả PC bạn đang sử dụng và PC có chứa các thư mục được chia sẻ.
Thậm chí, bạn phải bật tính năng khám phá mạng trong Windows 11 để lập bản đồ ổ đĩa. Khám phá mạng giúp các thiết bị trên mạng cục bộ của bạn có thể phát hiện được để chúng có thể tìm thấy nhau. Đây là cách bạn có thể kích hoạt tính năng này.
- Bấm tổ hợp phím Windows + S > gõ vào từ khoá Control Panel vào hộp tìm kiếm > Chọn Control Panel từ danh sách.
- Bấm vào Category > Network and Internet.
- Chọn Network and Sharing Center.
- Tiếp theo, nhấp vào Change advanced sharing settings.
Chọn tùy chọn Turn on network discovery. - Ngoài ra, hãy chọn nút Turn on file and printer sharing.
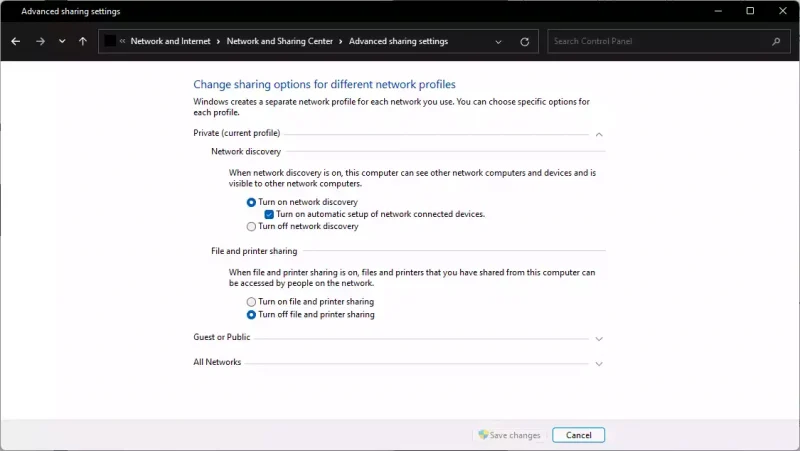
- Nhấp vào nút Save changes để áp dụng cài đặt mới.
Làm cách nào để thiết lập một thư mục chia sẻ?
Bạn chỉ có thể bao gồm các thư mục chia sẻ cho các ổ đĩa được ánh xạ. Khi một thư mục được chia sẻ, nó sẽ có một đường dẫn mạng cục bộ mà bạn có thể nhập vào File Explorer để xem nó.
Đây là cách bạn có thể thiết lập một thư mục chia sẻ trong Windows 11:
- Mở File Explorer bằng cách nhấn Windows + E.
- Nhấp chuột phải vào thư mục bạn muốn chia sẻ và chọn Properties.
- Tiếp theo, nhấp vào tab Sharing.
- Nhấn nút Advanced Sharing.
- Sau đó nhấp vào hộp kiểm Share this folder để chọn nó.
- Nhấn nút Apply > Nhấp vào nút OK.
Làm cách nào để ánh xạ ổ đĩa mạng trong Windows 11?
Sử dụng tiện ích Map Network Drive
- Mở File Explorer bằng cách nhấn Windows + E.
- Chọn This PC.
- Sau đó nhấp vào nút See more > Map network drive.
- Chọn một chữ cái trên menu thả xuống Drive.
- Nhấn nút Browse trên cửa sổ Map Network Drive.
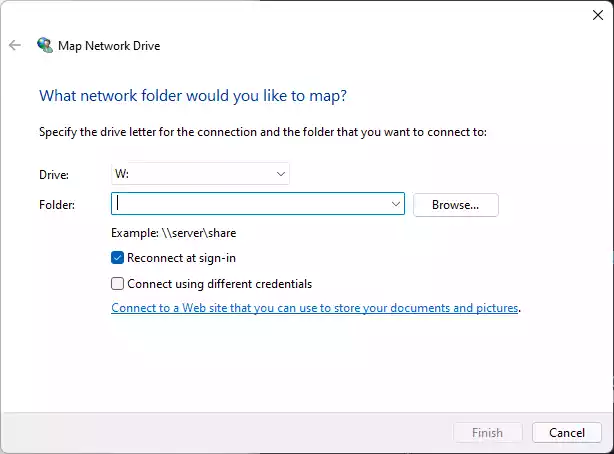
- Sau đó, chọn một thư mục chia sẻ mà bạn muốn ánh xạ ổ đĩa.
- Bấm OK để đóng cửa sổ Browse > cuối cùng Finish để xác nhận.
Bây giờ bạn sẽ thấy một ổ đĩa mạng được ánh xạ mới như trong ảnh chụp nhanh bên dưới.
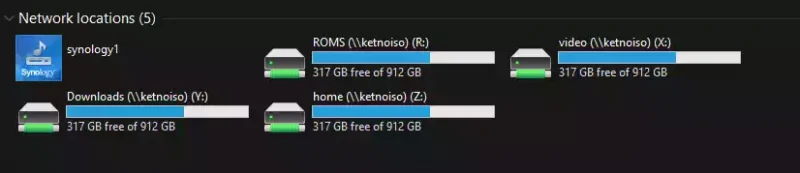
Lưu ý: Bạn chỉ có thể thiết lập một ổ đĩa được ánh xạ cho một đường dẫn mạng. Nếu bạn muốn bao gồm nhiều thư mục cho một ổ đĩa được ánh xạ, hãy chọn trực tiếp thư mục gốc kết hợp các thư mục con.
Nhìn chung, ánh xạ ổ đĩa là một tính năng mạng tiện dụng trong Windows. Với một ổ đĩa được ánh xạ được thiết lập, bạn sẽ có nhiều quyền truy cập trực tiếp hơn vào thư mục được chia sẻ của nó trong File Explorer.
Vì vậy, bạn nên thiết lập ổ đĩa được ánh xạ cho các thư mục chia sẻ nếu bạn cần chia sẻ tệp giữa hai hoặc nhiều PC cục bộ.
Cách ánh xạ ổ đĩa mạng trong Windows 11