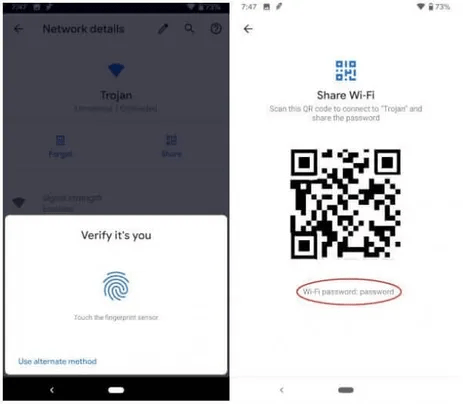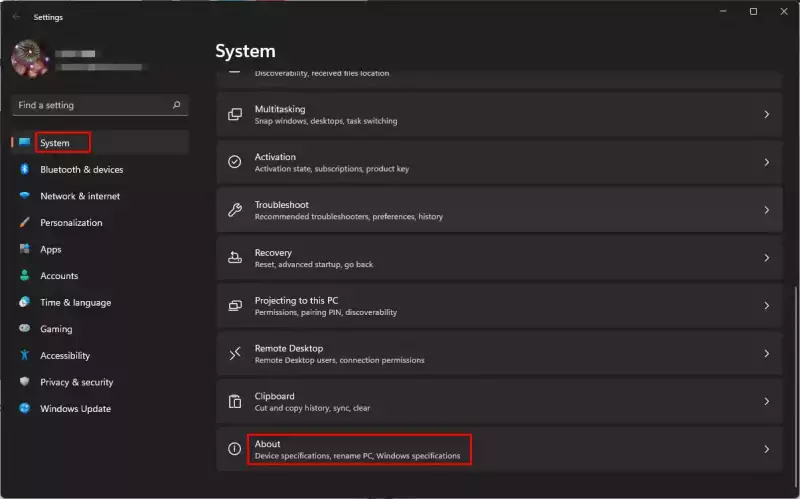Cách đổi tên PC trên Windows 11
Nếu bạn vừa mua một máy tính xách tay mới hoặc cài đặt Windows 11 mới nhất trên hệ thống của mình, bạn có thể thấy tên mặc định của PC khá k...
Nếu bạn vừa mua một máy tính xách tay mới hoặc cài đặt Windows 11 mới nhất trên hệ thống của mình, bạn có thể thấy tên mặc định của PC khá kỳ quái với một đoạn mã.
Đây là một tên ngẫu nhiên nếu bạn đã thực hiện cài đặt Windows 11 sạch. Bạn có thể muốn thay đổi tên này theo ý thích của bạn. Microsoft cho phép bạn đổi tên PC chạy Windows 11 của mình bằng các bước đơn giản.
Ngoài ra, nếu bạn có nhiều thiết bị ở nhà như điện thoại thông minh, máy tính bảng, máy tính để bàn, máy tính xách tay và bạn kết nối các thiết bị đó với mạng không dây, tốt nhất nên đổi tên máy tính giúp bạn dễ dàng tìm thấy PC của mình trên mạng với một số thiết bị khác.
Bài viết này hướng dẫn bạn hai cách tốt nhất để đổi tên PC chạy Windows 11.
Đổi tên máy tính trong Settings
Bước 1: Vào Settings > System > chọn mục About ở bên phải.
Bước 2: Ở trang tiếp theo, nhấp vào tùy chọn Rename this PC.
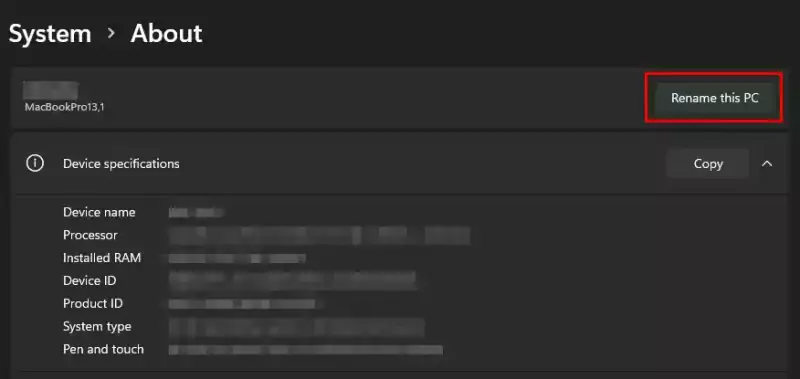
Bước 3: Nhập tên PC và nhấp vào nút Next.
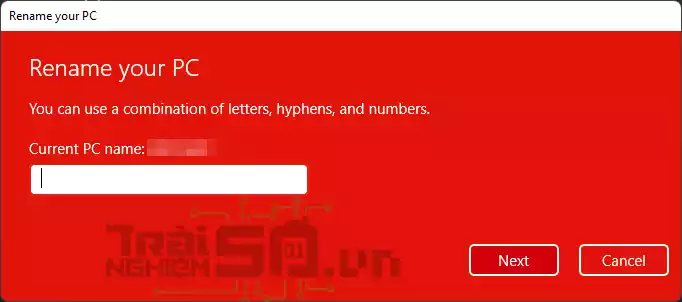
Bước 4: Cuối cùng, nhấp vào nút Restart Now để đổi tên máy tính.
Đổi tên máy tính qua câu lệnh
Bước 1: Bấm tổ hợp phím Windows + S để bật Windows Search, nhập CMD. Nhấp chuột phải vào CMD và chọn Run as administrator.
Bước 2: Trên Cửa sổ Dấu nhắc Lệnh, nhập lệnh sau:
wmic computersystem where name=”%computername%” call rename name=”NewPCName”
Lưu ý: Thay thế NewPCName bằng tên mới cho PC của bạn.
Bước 3: Nếu nhận được dòng chữ Method execution sucessful nghĩa là thành công. Bây giờ chỉ cần khởi động lại PC của bạn để áp dụng các thay đổi.
Trên đây là hướng dẫn hai cách đổi tên máy tính hay laptop chạy Windows 11 của bạn. Hy vọng bài viết này đã giúp bạn! Nếu bạn gặp khó khăn gì hãy để lại bình luận bên dưới nhé!
Cách đổi tên PC trên Windows 11