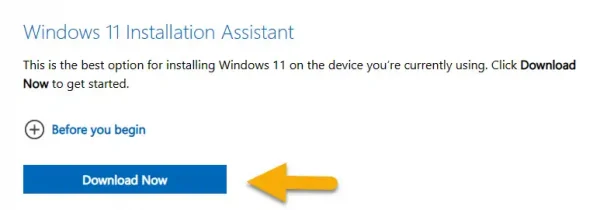Cách sử dụng Windows 11 Installation Assistant để nâng cấp lên Windows 11
Phiên bản ổn định Windows 11 đã được phát hành. Bạn có thể nhận bản cập nhật lớn này bất cứ lúc nào nếu máy tính đáp ứng các yêu cầu phần cứ...
Phiên bản ổn định Windows 11 đã được phát hành. Bạn có thể nhận bản cập nhật lớn này bất cứ lúc nào nếu máy tính đáp ứng các yêu cầu phần cứng tối thiểu. Nếu máy tính của bạn không hỗ trợ bộ xử lý, TMP 2.0 hoặc Khởi động an toàn, bạn vẫn có thể cài đặt Windows 11 trên phần cứng không được hỗ trợ. Nếu bạn không thể chờ đợi và muốn cài đặt Windows 11 ngay lập tức trên máy tính của mình, bạn cần tải xuống Windows 11 ISO và tạo ổ đĩa flash USB có khả năng khởi động.
Ngoài các cách trên, bạn có thể sử dụng trợ lý cài đặt Windows 11 có tên Windows 11 Installation Assistant để nâng cấp. Trong bài viết này, Trải Nghiệm Số xin hướng dẫn bạn cách nâng cấp lên Windows 11 từ Windows 10 bằng Windows 11 Installation Assistant.
Trước khi thực hiện, bạn cần lưu ý một số điều sau:
– Máy tính của bạn phải hỗ trợ Windows 11 về mặt phần cứng. Nếu không, bạn sẽ không thể sử dụng phương pháp này để cài đặt hoặc nâng cấp lên Windows 11.
– Bạn sẽ cần kết nối internet hoạt động để tải xuống Windows 11 và hoàn tất quá trình cài đặt.
– Nếu cần, bạn phải giữ nguyên các cài đặt, ứng dụng và tệp Windows 10 của mình. Tuy nhiên, bạn cũng có thể xóa mọi thứ và cài đặt sạch hệ điều hành Windows 11.
– Bạn phải có key bản quyền sản phẩm Windows 11 hoặc Windows 10 hợp lệ.
– Máy tính của bạn phải chạy Windows 10 phiên bản 2004 trở lên. Nếu không, Trợ lý cài đặt Windows 11 sẽ không hoạt động.
– Bạn phải có ứng dụng PC Health Check trên máy tính.
Nếu đáp ứng đủ các điều kiện trên, bạn làm theo các bước như sau để tải và nâng cấp Windows 11:
Bước 1: Bạn vào đây > bấm Download now tại mục Windows 11 Installation Assistant để tải file cài đặt Windows 11 Installation Assistant.
Bước 2: Bạn bấm đúp vào Windows11InstallationAssistant.exe > bấm Accept and Install.

Bước 3: Bây giờ, các tệp Windows 11 sẽ bắt đầu được tải xuống tự động trên máy tính của bạn.

Bước 4: Khi quá trình tải xuống hoàn tất, bạn bấm Restart now.
Sau đó, nó sẽ tiếp tục cài đặt. Bạn không tắt máy tính trong khi quá trình cài đặt Windows 11 đang diễn ra. Khi quá trình cài đặt Windows 11 kết thúc, bạn có thể thấy màn hình khóa của máy tính. Bạn có thể đăng nhập vào tài khoản của mình bằng mật mã hoặc mã PIN như trước đây.
Cách sử dụng Windows 11 Installation Assistant để nâng cấp lên Windows 11