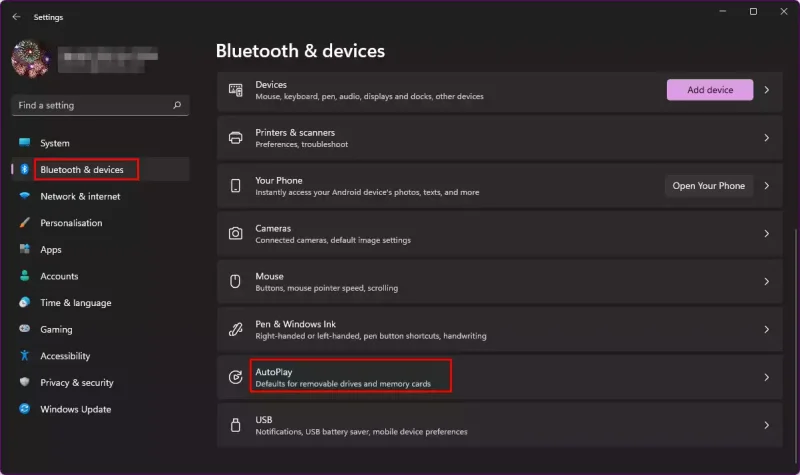Cách bật, tắt Autoplay trong Windows 11
Các thiết bị USB bên ngoài mà chúng ta sử dụng hàng ngày được hệ điều hành Windows phát hiện tự động ngay sau khi chúng ta kết nối chúng và ...
Các thiết bị USB bên ngoài mà chúng ta sử dụng hàng ngày được hệ điều hành Windows phát hiện tự động ngay sau khi chúng ta kết nối chúng và tự chạy. Trên thực tế, Windows 10 cho phép người dùng tùy chỉnh hành vi của hệ điều hành khi phát hiện thiết bị bên ngoài được cắm vào.
Tính năng này được gọi là AutoPlay và nó cho phép bạn đặt các tác vụ mặc định cho ổ USB, thẻ nhớ, hoặc bất kỳ phương tiện hoặc thiết bị nào được kết nối với PC. Tính năng tương tự cũng có sẵn trên Windows 11, nhưng nó ẩn sâu trong phần Settings.
Khi bạn lắp ổ đĩa di động vào PC chạy Windows 11, AutoPlay sẽ hỏi bạn cách bạn muốn Windows mở USB hoặc phát các tệp phương tiện. Ở đây trong bài viết này, chúng tôi sẽ chia sẻ hướng dẫn từng bước về cấu hình tự động phát trên Windows 11 (có thể áp dụng cho cả Windows 10).
Các bước để bật tắt tính năng USB tự mở trên Windows 11
Bước 1: Vào Settings > Bluetooth & device > Nhấp vào tùy chọn AutoPlay trên khung bên phải.
Bước 2: Để tắt tính năng Autoplay, hãy tắt mục Use AutoPlay for all media and devices.

Bước 3: Nếu bạn không muốn tắt tính năng này, bạn có thể cấu hình các hành động AutoPlay. Đối với điều đó, bạn cần cấu hình phần Choose AutoPlay Defaults.
Bước 4: Trong mục Removable Drive, bạn sẽ tìm thấy các tùy chọn khác nhau như
- Take no action: Không làm gì cả.
- Ask me every time: Hiển thị menu để chọn hành động.
- Open folder to view files (File Explorer): Bật File Explorer để duyệt file.
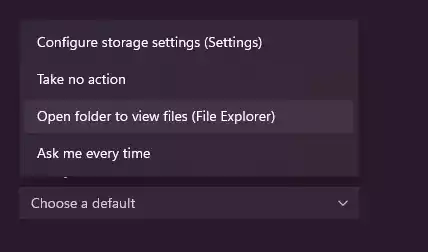
Bước 5: Tiếp theo, trên tùy chọn Memory card, bạn sẽ tìm thấy nhiều tùy chọn như Nhập ảnh và video, Phát tệp phương tiện,… Bạn có thể chọn tùy chọn phù hợp với sở thích cá nhân của mình.
Vậy là xong, trên đây là cách bạn có thể định cấu hình hoặc tắt tính năng Autoplay trên Windows 11. Giúp bạn có thể tắt tính năng USB tự mở hoặc có tuỳ chọn phù hợp với mình hơn. Hy vọng bài viết này đã giúp ích cho bạn!
Cách bật, tắt Autoplay trong Windows 11