Cách cài đặt ứng Android trên Windows 11 bằng tệp APK
Như bạn đã biết, Windows 11 giờ đã cho phép người dùng (thử nghiệm) cài đặt ứng dụng Android thông qua Amazon Appstore hoặc một cách khác l...
Như bạn đã biết, Windows 11 giờ đã cho phép người dùng (thử nghiệm) cài đặt ứng dụng Android thông qua Amazon Appstore hoặc một cách khác là từ Google Play mà Trải Nghiệm Số có chia sẻ.
Cài đặt ứng dụng Android qua Amazon Appstore thì an toàn hơn nhưng lại giới hạn số lượng ứng dụng cài đặt. Còn cài đặt qua Google Play thì khá trầy trật, dễ bị lỗi và mất nhiều thời gian trong bước cài đặt cửa hàng.
Trong bài viết này, Trải Nghiệm Số xin chia sẻ một cách cài đặt mới, dung hòa hai cách trên. Đó là cài đặt ứng dụng Android trực tiếp từ tệp APK giống như trên thiết bị Android, với sự trợ giúp của WSATools.
Trước khi thực hiện, bạn cần các ứng dụng sau:
– Ứng dụng WSATools.
– Phần mềm Android SDK Platform.
– Ứng dụng Windows Subsystem for Android.
Cài đặt WSATools:
WSATools là một ứng dụng có sẵn trên Microsoft Store, bạn mở cửa hàng ứng dụng để tìm kiếm và cài đặt như bình thường.

Hoặc theo liên kết bên dưới để truy cập > bấm Get để cài đặt.
WSATools (Code needed, Microsoft Store) →
Lưu ý: Nếu không tải được WSATools, thì bạn tải và cài đặt từ bên ngoài.
– Trước tiên, vào trang này.
– Bạn thiết lập thông tin như bên dưới.
- Bấm URL (link) > chọn Productld.
- Hộp trống thì nhập 9n4p75dxl6fg.
- Bấm RP > chọn Slow.
– Bấm nút v.
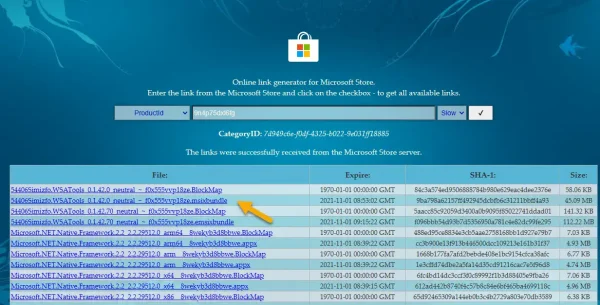
– Sau đó, bạn bấm chuột phải vào liên kết 54406Simizfo.WSATools_0.1.42.0_neutral_~_f0x555vvp18ze.msixbundle > chọn Save link as > Save để tải về.
Sau đó, bạn bấm đúp vào tệp *.msixbundle vừa tải về > bấm Install để cài đặt.
Tải, thiết lập Android SDK Platform Tools:
Mặc dù ứng dụng giúp bạn tải bất kỳ tệp APK nào trên máy tính Windows 11, nhưng bạn vẫn cần thiết lập công cụ Android SDK Platform Tools này để cho phép WSATools thực hiện công việc của mình.
– Bạn mở trình duyệt truy cập vào đây.
– Tại Downloads, bạn bấm vào liên kết Download SDK Platform-Tools for Windows.

– Trong giao diện pop-up hiện ra, bạn cuộn xuống cuối > đánh dấu chọn I have read and agree with the above terms and conditions > bấm Download SDK Platform-Tools for Windows để tải.

– Bạn giải nén platform-tools_r31.0.3-windows.zip.

– Giải nén xong, bạn sao chép thư mục platform-tools và dán vào ổ cài đặt Windows 11 (mình chọn là ổ C).

– Mở Settings > System > About > Related links > Advanced system settings.

– Trong cửa sổ System Properties, bạn bấm vào Environment Variables.
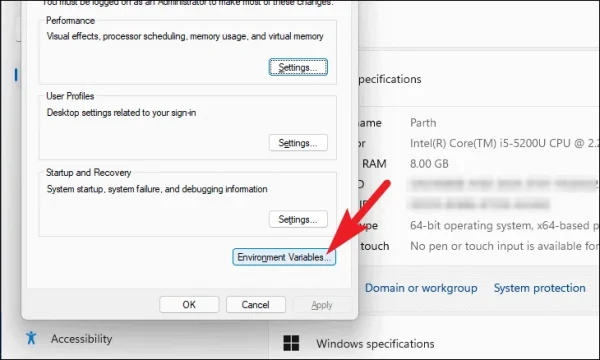
– Sau đó, bạn tìm System variables > chọn Path > bấm Edit.

– Trong cửa sổ Edit environment variables, bạn bấm New > Browse > chọn thư mục platform-tools trong ổ C.

– Bạn sẽ tên thư mục trong danh sách > bấm OK > OK.
Bật chế độ nhà phát triển cho Windows Subsystem for Android:
Việc bật chế độ nhà phát triển (Developer Mode) cho Windows Subsystem for Android không có gì khó khăn. Tuy nhiên, nếu bạn chưa cài ứng dụng này thì vào đây để tham khảo cách thực hiện.
– Bạn mở ứng dụng Windows Subsystem for Android (WSA) từ trình đơn Start hay Search.
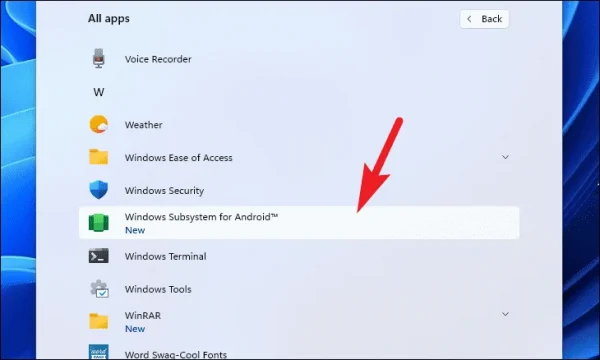
– Trong cửa sổ WSA, bạn tìm Developer mode và bật On cho nó.
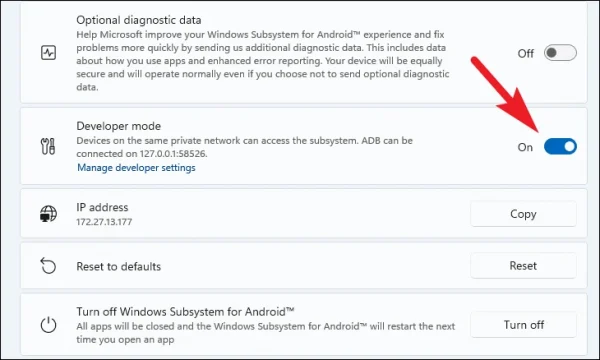
– Tại System resources, bạn bấm chọn vào Continous để cho phép ứng dụng này được chạy nền.

Cài đặt tập tin APK:
Sau khi thực hiện tất cả các bước trên, bạn bây giờ đã có thể cài đặt trực tiếp ứng dụng Android bằng tệp APK.
Để cài đặt, bạm làm theo như sau.
– Cần có tập tin APK của ứng dụng, trò chơi Android.
Bạn có thể xem lại bài viết này để chọn một nơi tải tệp APK bên ngoài Google Play.
– Bạn bấm đúp vào tệp APK, nó sẽ mở trong WSATools.

– Bạn bấm nút Install để cài đặt.
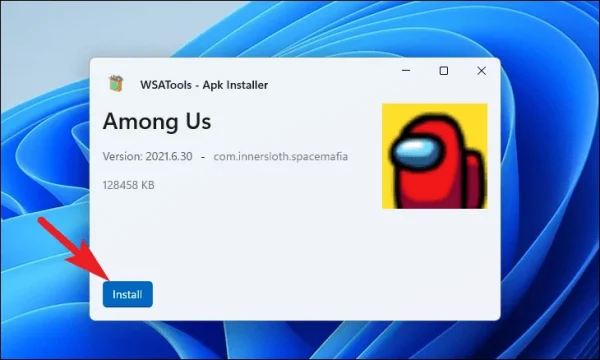
– Cài đặt xong, bạn có thể đóng hay tiếp tục cài đặt mới.

Bạn mở trình đơn Start để kiểm tra và khởi chạy ứng dụng, trò chơi Android đó.
Cách cài đặt ứng Android trên Windows 11 bằng tệp APK


