Cách cập nhật Windows Subsystem for Android trên Windows 11
Microsoft đã giới thiệu Windows Subsystem for Android hay còn gọi là WSA cho phép bạn chạy các ứng dụng Android nguyên bản trên máy tính Win...
Microsoft đã giới thiệu Windows Subsystem for Android hay còn gọi là WSA cho phép bạn chạy các ứng dụng Android nguyên bản trên máy tính Windows 11 của mình.
Mặc dù hoạt động thực tế của công nghệ cho phép bạn chạy các ứng dụng Android trên Windows hơi phức tạp, nhưng Microsoft khuyến khích nó trở thành một ứng dụng có sẵn trong Microsoft Store để người dùng dễ dàng sử dụng.
Vì WSA là một trong những thành phần quan trọng nhất để chạy các ứng dụng Android trên máy tính Windows của bạn, nên nó bắt buộc phải luôn được cập nhật nếu không nó có thể ảnh hưởng tiêu cực đến tương tác của bạn với các ứng dụng Android.
Và nếu ứng dụng Android bạn đang sử dụng gặp lỗi thì hãy cập nhật ngay Windows Subsystem for Android để khắc phục vấn đề.
Cập nhật từ Microsoft Store:
Một cách đơn giản và nhanh chóng để cập nhật Windows Subsystem for Android.
– Bạn mở Microsoft Store.
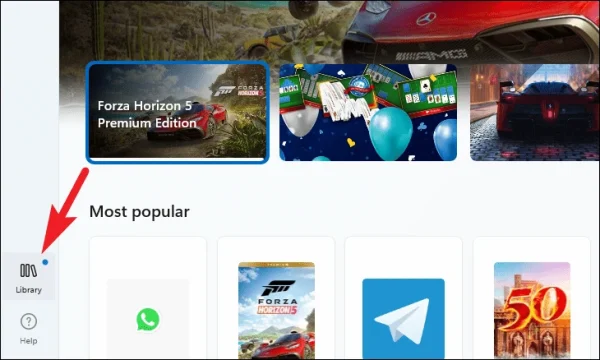
– Bạn bấm vào mục Library sẽ nhìn thấy các bản cập nhật có sẵn cho tất cả các ứng dụng được cài đặt trên hệ thống.

– Bạn tìm Windows Subsystem for Android, nếu không thấy thì bấm Get updates để tìm kiếm các ứng dụng đng có bản cập nhật.
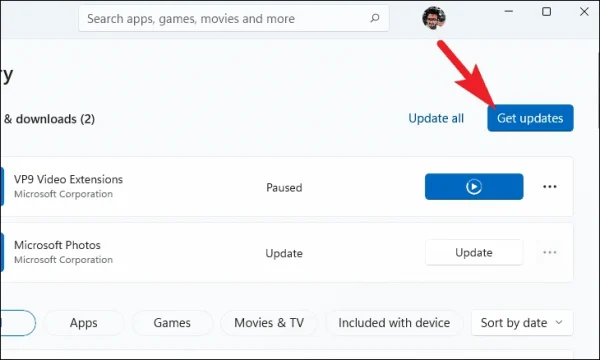
– Khi tìm thấy Windows Subsystem for Android, thì bấm Update.

Ngoài ra, nếu bạn muốn Windows Subsystem for Android tự cập nhật thì bấm vào biểu tượng avatar phiá trên góc phải > App settings > bật App Updates. Khi bật tùy chọn này, Microsoft Store sẽ tự cập nhật phiên bản mới cho Windows Subsystem for Android và tất cả các ứng dụng khác trên Windows 11.
Cập nhật bằng Windows Terminal:
Bạn cũng có thể thực hiện cập nhật cho ứng dụng Windows Subsystem for Android bằng Windows Terminal.
– Bạn tìm Windows Terminal trong trình đơn Start hay Search.
– Bạn nhập/dán đoạn mã bên dưới > bấm Enter.
winget uninstall “Windows Subsystem for AndroidTM”

– Sau khi gỡ cài đặt, bạn nhập/dán lệnh bên dưới > bấm Enter. Thao tác này sẽ trả về kết quả tìm kiếm cho ứng dụng trong cửa sổ.
winget search “Windows Subsystem for AndroidTM”

– Sau khi bạn đã xác nhận tên ứng dụng và tính khả dụng của nó, bạn nhập/dán lệnh bên dưới > bấm Enter. Thao tác này sẽ cài đặt phiên bản mới nhất của ứng dụng có sẵn trên hệ thống của bạn.
winget install “Windows Subsystem for AndroidTM”

Đóng cửa sổ Windows Terminal lại. Bạn mở ứng dụng Android để kiểm tra.
Cách cập nhật Windows Subsystem for Android trên Windows 11



