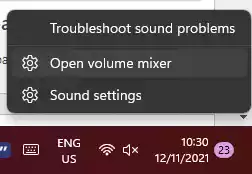Cách kiểm soát âm lượng cho từng ứng dụng trong Windows 11
Windows 11 mang đến một giao diện mới, là một làn gió mới. Nó cực kỳ thân thiện với người dùng và cho phép bạn thực hiện rất nhiều hành động...
Windows 11 mang đến một giao diện mới, là một làn gió mới. Nó cực kỳ thân thiện với người dùng và cho phép bạn thực hiện rất nhiều hành động được cải thiện.
Để có trải nghiệm cá nhân hóa hơn, có vẻ như một số người dùng muốn tìm hiểu cách kiểm soát âm lượng cho từng ứng dụng trong Windows 11.
Hầu hết các cài đặt hệ điều hành, bao gồm cả điều khiển âm lượng, đã nhận được những thay đổi lớn trong giao diện người dùng. Do đó, cài đặt âm thanh và điều khiển âm lượng có thể trông khác so với trước đây.
Tại sao bạn nên kiểm soát âm lượng cho từng ứng dụng Windows 11?
Việc thay đổi và kiểm soát âm lượng âm thanh cho từng ứng dụng Windows 11 mang đến cho bạn một môi trường kỹ thuật số được cá nhân hóa hơn. Bạn có thể chọn tăng nhạc của ứng dụng và giảm nhạc trên mạng xã hội để có thể thưởng thức danh sách phát yêu thích của mình mà không bị thông báo làm phiền.
Chưa kể bạn cũng được phép thay đổi âm thanh khởi động Windows 11 bằng một số bước cực kỳ đơn giản.
Cách thay đổi âm lượng cho từng ứng dụng trong Windows 11
Sử dụng thanh taskbar
- Nhìn vào phía bên phải của thanh taskbar Windows 11 của bạn.
- Nhấp chuột phải vào biểu tượng âm thanh, sau đó chọn Open volume mixer.
- Cửa sổ cài đặt Volume mixer sẽ trực tiếp mở ra. Tại đây, bạn có thể điều chỉnh âm lượng cho từng ứng dụng bằng cách thay đổi thanh trượt.
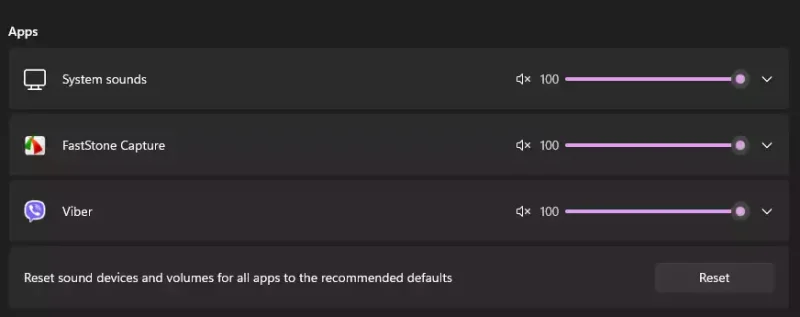
Sử dụng mục Settings
- Vào Settings > System > Sound.

- Chọn tùy chọn Volume mixer, sau đó sẽ được mở cửa sổ giống như bước trên.
Sử dụng phần mềm của bên thứ ba
Một lựa chọn thú vị khác là thử sự hỗ trợ của một công cụ chuyên dụng. Và nó có nghĩa là gì? Bạn sẽ có trợ giúp tự động để kiểm soát từng ứng dụng Windows trên thiết bị của mình. Theo các thuật ngữ này, để tăng hoặc giảm âm lượng, bạn sẽ không cần truy cập menu Windows tiêu chuẩn nữa.
Những người mới làm quen máy tính có thể dễ dàng quản lý tính năng này mà không phải vất vả qua các quy trình tốn thời gian. Hơn nữa, người dùng có kinh nghiệm sẽ được phép kiểm soát âm lượng hệ thống thông qua các phím nóng chuyên dụng hoặc khóa nó để chống lại sự sửa đổi ngẫu nhiên.
Ứng dụng mình muốn giới thiệu là EarTrumpet – một lựa chọn hoàn hảo thay thế Volume Mixer trên Windows 10. EarTrumpet giúp bạn quản lý và điều khiển âm lượng toàn bộ hay của từng ứng dụng, chương trình đang chạy trên hệ thống. EarTrumpet là một ứng dụng UWP có giao diện Fluent sẽ phù hợp hơn khi sử dụng trên Windows 10, nó đơn giản và dễ sử dụng Volume mixer giúp bạn quản lý và điều khiển âm lượng của từng ứng dụng một cách dễ dàng và thuận tiện.

Một số vấn đề về âm thanh của ứng dụng Windows 11 thường gặp là gì?
Ngay cả khi bạn có thể điều chỉnh và kiểm soát âm lượng âm thanh cho từng ứng dụng Windows 11, giống như bất kỳ khía cạnh kỹ thuật số nào khác, điều này có thể xảy ra bởi các sự cố khó chịu.
Bởi vì chúng tôi muốn bạn chuẩn bị, chúng tôi đã chọn một số vấn đề liên quan phổ biến nhất.
Dịch vụ âm thanh không phản hồi – Nếu dịch vụ Âm thanh Windows của bạn gặp sự cố, có thể bạn sẽ không có âm thanh trên máy tính và ứng dụng của mình.
Không có thiết bị âm thanh nào được cài đặt – Thông thường, nó xuất hiện dưới dạng thông báo lỗi trên PC của bạn và hầu hết thời gian nó được nhận ra với trình điều khiển của bạn.
Máy tính hoặc máy tính xách tay không phát ra âm thanh – Đây là một vấn đề chung khác có thể ảnh hưởng đến cả máy tính để bàn và máy tính xách tay, nhưng có một số tùy chọn sẽ giải quyết được vấn đề này.
Không có âm thanh Realtek – Cái này dành riêng cho trình điều khiển âm thanh Realtek, vì vậy điều đầu tiên cần làm là kiểm tra các trình điều khiển liên quan.
Như bạn có thể đã nhận thấy, chúng tương tự như những gì chúng ta biết từ phiên bản hệ điều hành trước. Vì vậy, nếu gặp phải sự cố như vậy, bạn nên đọc bài viết liên quan đến vấn đề âm thanh Windows 10 của chúng tôi .
Để xây dựng trải nghiệm độc đáo, chúng tôi chỉ trình bày các tùy chọn dễ tiếp cận nhất để điều khiển âm lượng cho từng ứng dụng Windows 11.
Tuy nhiên, nếu bạn có thiết bị âm thanh bổ sung nhưng tai nghe không hoạt động trong Windows 11 , thì việc sử dụng quá mức âm lượng là một trong những giải thích liên quan.
Đối với những lúc bạn đang nhận cuộc gọi quan trọng và bạn phải tắt tiếng micrô của mình trong tất cả các ứng dụng khác mà bạn đang sử dụng, đừng ngần ngại kiểm tra cách bật nút Universal Mute trong Windows 11 .
Bạn vẫn đang tự hỏi làm thế nào để cá nhân hóa môi trường kỹ thuật số của mình? Nếu vậy, hãy chia sẻ suy nghĩ của bạn với chúng tôi bằng cách để lại bình luận trong phần bên dưới.
Cách kiểm soát âm lượng cho từng ứng dụng trong Windows 11