Cách ẩn tùy chọn mở với Windows Terminal trong menu chuột phải Windows 11
Windows Terminal là gì? Windows Terminal là công cụ dòng lệnh mới giống như Command Prompt, PowerShell, Bash. Windows Terminal ra đời nhằm ...
Windows Terminal là gì?
Windows Terminal là công cụ dòng lệnh mới giống như Command Prompt, PowerShell, Bash. Windows Terminal ra đời nhằm thay thế cho các công cụ dòng lệnh đã biết trên Windows với các tính năng như: hỗ trợ tab, tạo nhiều ô nhập lệnh (panel) trên một cửa sổ, sử dụng GPU render text nhanh, cho phép người dùng tùy chỉnh (font chữ, cỡ chứ, màu chữ, màu nền, tạo phím tắt …) (Trích từ xuanthulab)
Trên Windows 10, bạn có thể cài đặt Windows Terminal thông qua Microsoft Store. Còn trên Windows 11 thì Windows Terminal được cài đặt sẵn và tích hợp tùy chọn mở với ứng dụng này trong trình đơn chuột phải.

Đây là sự bổ sung khá tiện lợi cho mọi người dùng nhưng nếu bạn không thường xuyên sử dụng Windows Terminal hay thích dùng Command Prompt, PowerShell hơn thì có thể gỡ bỏ hay chỉ cần ẩn tùy chọn Open in Windows Terminal trong trình đơn chuột phải.
Trong bài viết này, Trải Nghiệm Số xin chia sẻ cách ẩn tùy chọn mở với Windows Terminal trong menu chuột phải Windows 11.
Bước 1: Bạn nhập regedit trong hộp Search để mở Registry Editor.
Bước 2: Bạn điều hướng tới HKEY_LOCAL_MACHINE\SOFTWARE\Microsoft\Windows\CurrentVersion\Shell Extensions.
Bước 3: Bạn bấm chuột phải lên Shell Extensions > chọn New > Key > đặt tên khóa mới là Blocked.
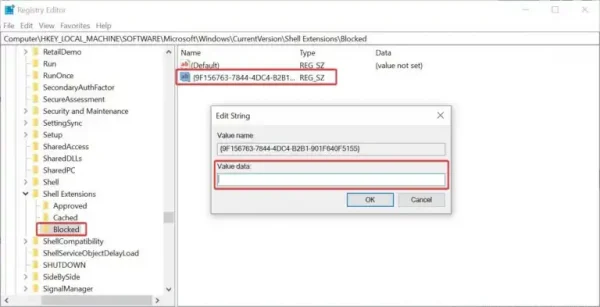
Bước 4: Từ Blocked, bạn bấm chuột phải vào vùng trống ở khung phải > chọn New > String Value > đặt tên là {9F156763-7844-4DC4-B2B1-901F640F5155}.
Bạn bấm đúp vào {9F156763-7844-4DC4-B2B1-901F640F5155} > để giá trị trống cho Value data > bấm OK.
Bước 5: Bạn cho máy tính khởi động lại.
Vào lại máy tính, bạn mở menu chuột phải sẽ không còn thấy tùy chọn Open in Windows Terminal. Nếu muốn hiển thị lại thì bạn xóa khóa Blocked trong Registry Editor là xong.
Cách ẩn tùy chọn mở với Windows Terminal trong menu chuột phải Windows 11


