Spotify Blend là gì? Cách blend nhạc trong Spotify
Nếu bạn đã từng nghe Live DJ, bạn có thể biết rằng các bài hát không bao giờ ngừng phát, dù chỉ một giây. Khi một bài hát sắp kết thúc, một ...
Nếu bạn đã từng nghe Live DJ, bạn có thể biết rằng các bài hát không bao giờ ngừng phát, dù chỉ một giây. Khi một bài hát sắp kết thúc, một bài hát khác bắt đầu phát ngay.
Trong các DJ trực tiếp, các bản nhạc được chuyển tiếp vào nhau. Đây được gọi là kỹ thuật Crossfading. Trong kỹ thuật này, hai bản nhạc chồng lên nhau trong vài giây; sau đó, âm lượng giảm cho bản nhạc đầu tiên và tăng lên cho bản nhạc thứ hai.
Vì vậy, về cơ bản, crossfade là một loại tính năng âm nhạc trong đó âm thanh của một bản nhạc bắt đầu nhỏ dần và âm thanh của bài hát tiếp theo bắt đầu mờ dần. Bạn có biết mình có thể có tính năng tương tự trên Spotify không?
Các bước để tạo CrossFade / Blend Songs trên Spotify
Spotify dành cho Android và iOS có tính năng kết hợp chéo giúp loại bỏ khoảng lặng giữa các bản nhạc để nhạc của bạn không ngừng phát. Trong bài viết này, chúng tôi sẽ chia sẻ hướng dẫn từng bước về cách thiết lập Spotify Blend.
Bước 1: Mở ứng dụng Spotify trên điện thoại Android của bạn > Bây giờ, bạn cần nhấn vào biểu tượng Settings, như được hiển thị trong ảnh chụp màn hình bên dưới.
Bước 2: Tìm và chọn mục Phát lại.
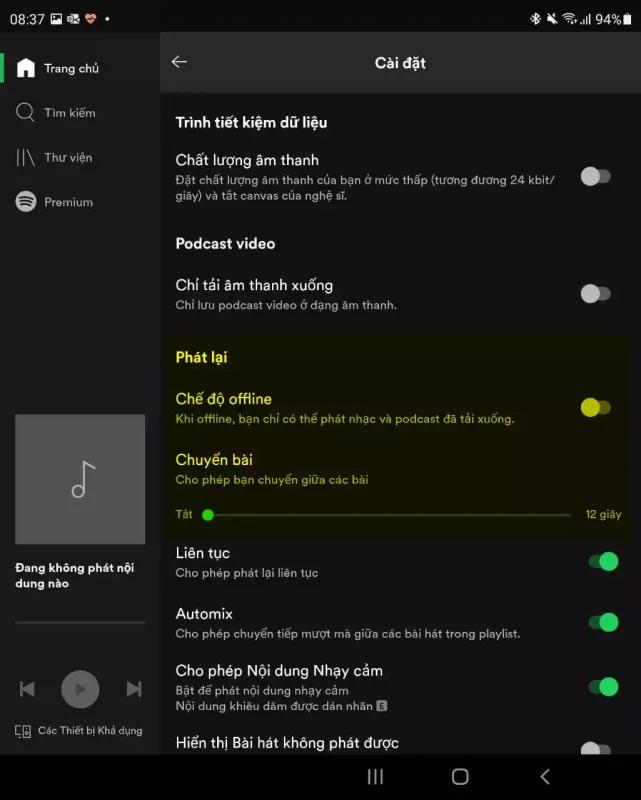
Bước 3: Bây giờ hãy cuộn xuống và tìm tùy chọn Chuyển bài.

Bước 4: Kéo thanh trượt để đặt chiều dài đoạn nhạc crossfade mà bạn muốn.
Vậy là xong. Đây là cách bạn có thể yêu cầu Spotify chuyển đổi giữa các bài hát với hiệu ứng crossfade/blend. Hy vọng bài viết này đã giúp bạn!
Spotify Blend là gì? Cách blend nhạc trong Spotify



