Cách khởi động Windows 11 vào Safe Mode từ menu chuột phải
Safe Mode hay Chế độ An toàn giúp khởi động Windows chỉ với driver, dịch vụ và chương trình cơ bản. Nó là một môi trường “cách ly” giúp ngườ...
Safe Mode hay Chế độ An toàn giúp khởi động Windows chỉ với driver, dịch vụ và chương trình cơ bản. Nó là một môi trường “cách ly” giúp người dùng sửa chữa lỗi từ trình điều khiển hay phần mềm độc hại gây ra.
Có nhiều cách để vào Safe Mode, như bấm phím F8 khi khởi động Windows hay thiết lập trong System Configuration. Trong bài viết này, Trải Nghiệm Số xin chia sẻ một cách khởi động Windows vào Safe Mode khác, nó thực hiện ngay từ trình đơn chuột phải desktop. Tức chúng ta sẽ tích hợp tùy chọn khởi động vào Save Mode vào menu chuột phải Windows.
Cách thêm tùy chọn khởi động Safe Mode cho menu chuột phải Windows 11, bạn làm theo các bước như sau.
Bước 1: Bạn mở trình đơn Start > nhập Notepad để mở ứng dụng soạn thảo văn bản đơn thuần này.
Bước 2: Bạn dán đoạn văn bản bên dưới vào Notepad.
Windows Registry Editor Version 5.00
[HKEY_CLASSES_ROOT\DesktopBackground\Shell\SafeMode]
“icon”=”bootux.dll,-1032”
“MUIVerb”=”Safe Mode”
“Position”=-
“SubCommands”=””
[HKEY_CLASSES_ROOT\DesktopBackground\Shell\SafeMode\shell\001-NormalMode]
@=”Restart in Normal Mode”
“HasLUAShield”=””
[HKEY_CLASSES_ROOT\DesktopBackground\Shell\SafeMode\shell\001-NormalMode\command]
@=”powershell -windowstyle hidden -command \”Start-Process cmd -ArgumentList ‘/s,/c,bcdedit /deletevalue {current} safeboot & bcdedit /deletevalue {current} safebootalternateshell & shutdown -r -t 00 -f’ -Verb runAs\””
[HKEY_CLASSES_ROOT\DesktopBackground\Shell\SafeMode\shell\002-SafeMode]
@=”Restart in Safe Mode”
“HasLUAShield”=””
[HKEY_CLASSES_ROOT\DesktopBackground\Shell\SafeMode\shell\002-SafeMode\command]
@=”powershell -windowstyle hidden -command \”Start-Process cmd -ArgumentList ‘/s,/c,bcdedit /set {current} safeboot minimal & bcdedit /deletevalue {current} safebootalternateshell & shutdown -r -t 00 -f’ -Verb runAs\””
[HKEY_CLASSES_ROOT\DesktopBackground\Shell\SafeMode\shell\003-SafeModeNetworking]
@=”Restart in Safe Mode with Networking”
“HasLUAShield”=””
[HKEY_CLASSES_ROOT\DesktopBackground\Shell\SafeMode\shell\003-SafeModeNetworking\command]
@=”powershell -windowstyle hidden -command \”Start-Process cmd -ArgumentList ‘/s,/c,bcdedit /set {current} safeboot network & bcdedit /deletevalue {current} safebootalternateshell & shutdown -r -t 00 -f’ -Verb runAs\””
[HKEY_CLASSES_ROOT\DesktopBackground\Shell\SafeMode\shell\004-SafeModeCommandPrompt]
@=”Restart in Safe Mode with Command Prompt”
“HasLUAShield”=””
[HKEY_CLASSES_ROOT\DesktopBackground\Shell\SafeMode\shell\004-SafeModeCommandPrompt\command]
@=”powershell -windowstyle hidden -command \”Start-Process cmd -ArgumentList ‘/s,/c,bcdedit /set {current} safeboot minimal & bcdedit /set {current} safebootalternateshell yes & shutdown -r -t 00 -f’ -Verb runAs\””
Bước 3: Bạn bấm File > Save as > đặt tên tệp bất kỳ và đuôi là .reg (thí dụ Add-Safe-Mode-To-Desktop.reg) > chọn All files tại Save as type > bấm Save.
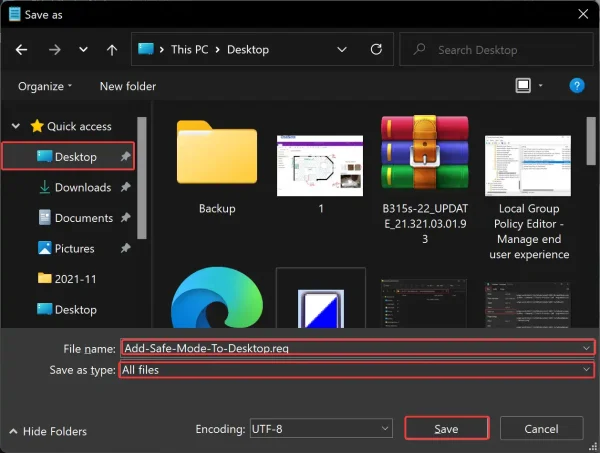
Bước 4: Bạn bấm đúp vào tệp Add-Safe-Mode-To-Desktop.reg vừa tạo > bấm Yes > OK để cài đặt vào registry.
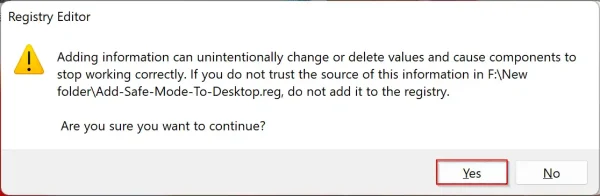
Bước 5: Bây giờ, bạn bấm chuột phải lên desktop > chọn Show more options sẽ thấy tùy chọn Safe Mode. Bên trong là các chế độ khởi động.
– Restart in Normal Mode: Khởi động vào chế độ chế độ bình thường.
– Restart in Safe Mode: Khởi động vào chế độ an toàn.
– Restart in Safe Mode with Networking: Khởi động vào chế độ an toàn với kết nối mạng.
– Restart in Safe Mode with Command Prompt: Khởi động vào chế độ an toàn với Command Prompt.

Lưu ý: Nếu bạn muốn gỡ bỏ tùy chọn Safe Mode thì tạo một tệp reg mới như sau.
– Mở Notepad và dán văn bản bên dưới.
Windows Registry Editor Version 5.00
[-HKEY_CLASSES_ROOT\DesktopBackground\Shell\SafeMode]
– Sau đó, bạn đặt tên tệp là Remove-Add-Safe-Mode-To-Desktop.reg.
Bấm đúp tệp Remove-Add-Safe-Mode-To-Desktop.reg để gỡ bỏ.
Thủ thuật trên có thể áp dụng với Windows 10 và các hệ điều hành cũ hơn.
Cách khởi động Windows 11 vào Safe Mode từ menu chuột phải



