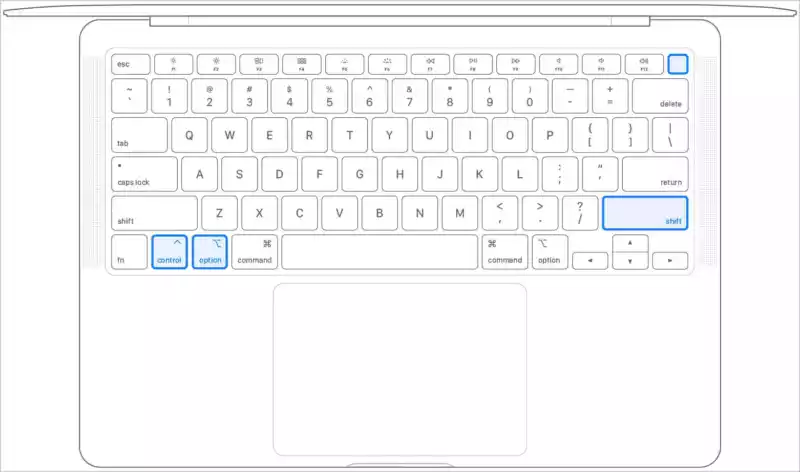Macbook không nhận sạc: sửa thế nào?
MacBook của bạn không nhận sạc ngay cả sau khi bạn cắm cáp USB-C hoặc MagSafe? Điều này có thể do ổ cắm trên tường bị lỗi, cáp, bộ chuyển đổ...
MacBook của bạn không nhận sạc ngay cả sau khi bạn cắm cáp USB-C hoặc MagSafe? Điều này có thể do ổ cắm trên tường bị lỗi, cáp, bộ chuyển đổi sạc, nhiệt, pin xuống cấp hoặc SMC của máy Mac. Nhưng đừng lo. Miễn là nó không phải là vấn đề phần cứng, bài viết sẽ hướng dẫn bạn khắc phục sự cố MacBook không nhận sạc và đảm bảo mọi thứ đều ổn trở lại.
Đảm bảo MacBook không quá nóng
Nếu máy tính của bạn quá nóng, nó có thể không sạc được. Để khắc phục điều này, hãy lưu công việc của bạn và tắt nó. Sau một vài phút, máy sẽ nguội dần và có thể bắt đầu sạc lại.
Kiểm tra ổ cắm trên tường
Đảm bảo rằng bộ sạc được kết nối đúng cách với ổ cắm điện trên tường. Nếu bạn đang sử dụng ổ nối, hãy thử cắm bộ sạc trực tiếp vào phích cắm trên tường. Nếu các thao tác trên không hữu ích, hãy thử một ổ cắm trên tường khác.
Apple cho biết: “Bộ nguồn tự động tắt khi tính năng bảo vệ điện áp tích hợp của nó cảm nhận được có gì không ổn từ đường dây ổ cắm. Một số nguồn có thể ảnh hưởng thiết bị bao gồm đèn cao áp, tủ lạnh hoặc tủ lạnh mini có cùng mạch điện với ổ cắm bạn đang sử dụng.”
Để khắc phục điều này, hãy đảm bảo bạn đã cắm bộ sạc MacBook vào ổ cắm trên một mạch khác.
Kiểm tra bộ sạc và cáp
Nếu MacBook của bạn không sạc khi cắm vào nguồn, hãy dành vài giây để đảm bảo bộ sạc và cáp không bị hư. Ngoài ra, đảm bảo cục sạc không quá nóng. Nếu nó nóng bất thường, hãy rút phích cắm khỏi ổ cắm trên tường và MacBook và để nó nguội.
Lưu ý: Không phải tất cả các loại cáp USB-C đều giống nhau. Cáp USB-C đi kèm với điện thoại Android của bạn hoặc các cáp dỏm có thể không sạc được MacBook của bạn. Hãy thử sử dụng một cáp đi kèm với máy tính xách tay Apple của bạn. Hoặc mua một cáp tương thích để sạc MacBook.
MacBook của bạn có sử dụng đầu nối MagSafe để sạc không? Bộ sạc MacBook không hoạt động và không có đèn? Nếu có, hãy xem xét đảo ngược MagSafe. Có nghĩa là, nếu trước đó dây từ phía sau màn hình, hãy lật nó để nó đến từ phía trước.
Đảm bảo kết nối thích hợp
Cũng cần đảm bảo rằng cáp sạc vừa khít với cổng sạc của MacBook. Thường thì cáp và cổng USB-C trở nên lỏng lẻo theo thời gian. Cần cẩn thận để đảm bảo chúng không trải qua những va chạm dù là nhỏ nhất. Nếu không, quá trình sạc sẽ dừng lại.
Khởi động lại máy Mac của bạn
Đây là một giải pháp cần thiết khác để khắc phục sự cố Macbook không nhận sạc. Lưu công việc đang làm của bạn và nhấp vào biểu trưng Apple ở trên cùng bên trái. Tiếp theo, nhấp vào Restart. Khi máy tính của bạn bật lại, nó sẽ sạc bình thường.
Tạm thời thử một bộ sạc khác
Nếu có thể, hãy mượn bộ sạc MacBook từ bạn bè hoặc thành viên trong gia đình và xem liệu bạn có thể sạc máy tính của mình bằng bộ sạc đó không. Nếu có, điều đó có nghĩa là vấn đề nằm ở bộ sạc hoặc cáp của bạn. Cân nhắc mang nó đến Apple Store hoặc trung tâm bảo hành được ủy quyền và kiểm tra hoặc mua một bộ sạc mới.
Cập nhật máy Mac của bạn
Một giải pháp hữu ích khác để khắc phục sự cố ‘MacBook không sạc khi cắm nguồn’ là cập nhật nó lên phiên bản macOS mới nhất. Một số bản cập nhật có thể cải thiện giao tiếp giữa MacBook của bạn và bộ sạc.
Để cập nhật, hãy nhấp vào biểu trưng Apple ở trên cùng bên trái → System Preferences → Software Update.
Lưu ý: Các bản cập nhật phần mềm yêu cầu thời gian để tải xuống và cài đặt. Ngoài ra, nếu pin yếu đáng kể, bạn phải cắm nó vào sạc. Và vì bạn không thể làm điều đó, hãy xem xét sử dụng một bộ sạc khác.
Trạng thái pin của máy Mac cho biết “Không sạc”
Khi bạn nhấp vào biểu tượng pin ở thanh menu trên cùng, nó có thông báo ‘Không sạc’ ngay cả khi bạn đã cắm bộ sạc của MacBook không? Máy tính xách tay chạy chip Intel của bạn chạy macOS 10.15.5 trở lên có thể đang cố tình làm điều này để kéo dài thời lượng pin tổng thể. Khi mức sạc xuống dưới 90%, nó sẽ bắt đầu sạc lại. Nhưng nếu bạn muốn nó tiếp tục sạc, hãy làm theo các bước bên dưới để tắt quản lý tình trạng pin .
- Nhấp vào menu Apple và chọn System Preferences.
- Nhấp vào Battery → Battery Health.

- Bỏ chọn Manage battery longevity → Turn Off → Ok.
Lưu ý: Cần biết rằng tắt quản lý tình trạng pin có thể làm giảm tuổi thọ pin MacBook của bạn.
Quan trọng:
- Nếu đang sử dụng bộ nguồn công suất thấp, bạn có thể thấy dòng chữ Không sạc. Cân nhắc sử dụng bộ đổi nguồn đi kèm với máy Mac của bạn hoặc sử dụng một trong những công suất tương đương.
- Trong một số trường hợp hiếm hoi, khi bạn chạy một số ứng dụng đòi hỏi khắt khe như trình chỉnh sửa video, ứng dụng tạo mô hình 3D, v.v., MacBook của bạn có thể yêu cầu nhiều năng lượng hơn hiện tại do bộ sạc cung cấp. Trong trường hợp này, hãy xem xét thoát các ứng dụng và dịch vụ không cần thiết. Khởi động lại máy Mac của bạn và sử dụng bộ sạc mạnh hơn.
Đặt lại SMC
Các vấn đề liên quan đến sạc và nhiều vấn đề khác trên MacBook chạy Intel của bạn có thể được khắc phục bằng cách đặt lại bộ điều khiển quản lý hệ thống (SMC). Nếu bạn đang sử dụng MacBook mới hơn với silicon Apple, chỉ cần khởi động lại máy Mac của bạn.
Kiểm tra tình trạng pin của MacBook
Giải pháp cần thiết tiếp theo là kiểm tra tình trạng pin MacBook của bạn . Nếu pin bị xuống cấp đáng kể và có dòng chữ Service, hãy xem xét việc thay pin tại Apple Store hoặc nhà cung cấp dịch vụ được ủy quyền.
Liên hệ với bộ phận Hỗ trợ của Apple
Cuối cùng, nếu không có gì có vẻ hiệu quả theo cách của bạn, hãy thử liên hệ với Bộ phận hỗ trợ của Apple. Họ cũng có thể giúp bạn sắp xếp một cuộc hẹn tại Apple Store hoặc Trung tâm bảo hành gần nhất để kiểm tra MacBook của bạn.
Đây là những giải pháp để khắc phục sự cố MacBook không sạc được khi cắm vào nguồn. Hy vọng những thông tin trên hữu ích cho bạn!
Macbook không nhận sạc: sửa thế nào?