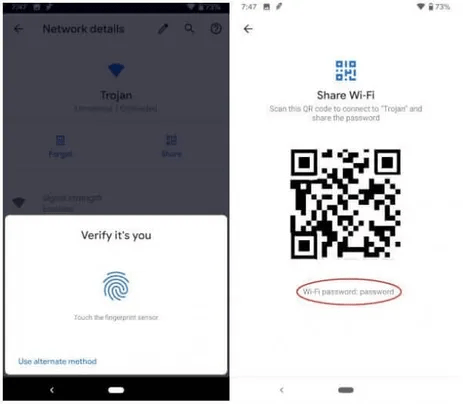Cách cài Hyper-V trên Windows 11 Home
Windows 11 Home mặc định sẽ không được hỗ trợ Hyper-V để bạn tạo máy ảo mà tính năng này sẽ dành cho Windows 11 Pro. Tuy nhiên nếu bạn muốn ...
Windows 11 Home mặc định sẽ không được hỗ trợ Hyper-V để bạn tạo máy ảo mà tính năng này sẽ dành cho Windows 11 Pro. Tuy nhiên nếu bạn muốn cài đặt Hyper-V trên Windows 11 Home, bài viết này là dành cho bạn.
Hyper-V là gì?
Hyper-V là phần mềm tạm xem là tạo máy ảo của Microsoft giống như Virtualbox vậy. Nó cho phép bạn tạo và chạy các máy ảo trên PC của mình. Máy ảo (VM) cho phép bạn tạo các phiên bản riêng biệt của hệ điều hành không ảnh hưởng đến máy của bạn.
Có một số tùy chọn cho phần mềm ảo hóa trên mạng, nhưng Hyper-V có nguồn gốc từ Windows và nó rất lý tưởng nếu bạn đang quản lý các máy ảo Windows.
Hyper-V có thể hữu ích để kiểm tra các ứng dụng không ổn định hoặc nguy hiểm hoặc nếu bạn cần một tính năng cụ thể từ một hệ điều hành cụ thể. Ví dụ: bạn có thể cài đặt Ubuntu nếu có thứ gì đó bạn cần từ Linux nhưng bạn thích Windows làm hệ điều hành chính của mình.
Hyper-V chỉ có trên các phiên bản Windows cao cấp như Pro. Và nếu muốn sử dụng thì bắt buộc bạn phải nâng cấp hay dung các phần mềm bên thứ ba. Thực ra, bạn vẫn có thể sử dụng Hyper-V trên Windows cấp thấp, mà cụ thể là bản Home mà Trải Nghiệm Số sẽ hướng dẫn cách kích hoạt.
Tạo máy ảo trong Hyper-V trên Windows 11
Hyper-V lần đầu tiên được triển khai với Windows Server 2008 và nó là một phần của Windows kể từ đó. Đối với Windows cho người dùng cá nhân, nó chỉ có sẵn trong các phiên bản Pro, Enterprise và Education của hệ điều hành. Ngay cả trong những phiên bản đó, nó thường là một tính năng tùy chọn và bạn phải bật nó lên.

Tham khảo bài viết: Cách cài máy ảo trên Windows 10 không cần VMWare, Virtualbox
Bạn có thể kích hoạt Hyper-V tương tự như cách trong bài viết trên.
Cách cài đặt Hyper-V trên Windows 11 Home
Cài đặt Hyper-V trên Windows 11 Home:
Cách thực hiện có hơi mất chút thời gian, bạn chú ý làm theo các bước như sau.
Bước 1: Đầu tiên, bạn mở Notepad và dán đọan mã bên dưới.
 pushd “%~dp0”
pushd “%~dp0”
dir /b %SystemRoot%\servicing\Packages\*Hyper-V*.mum >hyper-v.txt
for /f %%i in (‘findstr /i . hyper-v.txt 2^>nul’) do dism /online /norestart /add-package:”%SystemRoot%\servicing\Packages\%%i”
del hyper-v.txt
Dism /online /enable-feature /featurename:Microsoft-Hyper-V -All /LimitAccess /ALL
pause
Bước 2: Bạn bấm File > Save as để lưu lại.
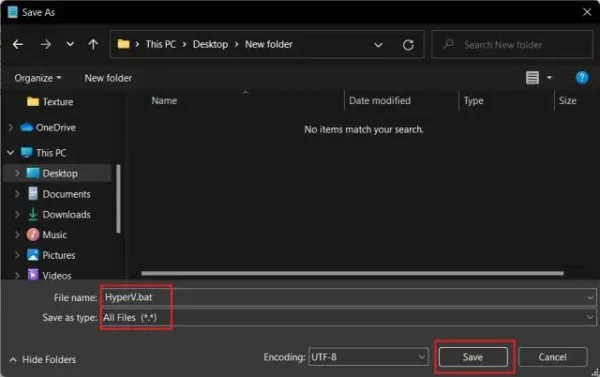 Bạn đặt tên tùy ý cho tệp có đuôi .bat nhưng trong bài viết thì mình sẽ đặt HyperV.bat. Trong đó, tại Save as type thì bạn chọn All Files. Sau đó, bấm Save.
Bạn đặt tên tùy ý cho tệp có đuôi .bat nhưng trong bài viết thì mình sẽ đặt HyperV.bat. Trong đó, tại Save as type thì bạn chọn All Files. Sau đó, bấm Save.
Bước 3: Bạn bấm chuột phải lên tập tin HyperV.bat vừa tạo > chọn Run as administrator.
 Bước 4: Nó sẽ mở ra cửa sổ Command Prompt và bắt đầu cài đặt Hyper-V trên Windows 11 Home.
Bước 4: Nó sẽ mở ra cửa sổ Command Prompt và bắt đầu cài đặt Hyper-V trên Windows 11 Home.
 Bạn cần kết nối với Internet khi thực hiện.
Bạn cần kết nối với Internet khi thực hiện.
Bước 5: Sau khi quá trình cài đặt Hyper-V hoàn tất, hãy khởi động lại máy tính Windows 11 của bạn.
 Bây giờ, bạn mở hộp Run bằng phím tắt Win + R > nhập optionalfeatures.exe > bấm Enter.
Bây giờ, bạn mở hộp Run bằng phím tắt Win + R > nhập optionalfeatures.exe > bấm Enter.
Bước 6: Cửa Windows Features hiện ra.
 Bạn tìm và tích chọn vào các ô Hyper-V, Virtual Machine Platform và Windows Hypervisor Platform > bấm OK. Nó sẽ bắt đầu cài đặt các gói cần thiết và yêu cầu bạn khởi động lại máy tính sau khi cài đặt xong.
Bạn tìm và tích chọn vào các ô Hyper-V, Virtual Machine Platform và Windows Hypervisor Platform > bấm OK. Nó sẽ bắt đầu cài đặt các gói cần thiết và yêu cầu bạn khởi động lại máy tính sau khi cài đặt xong.
Bước 7: Vào lại máy tính, bạn có thể mở Hyper-V bằng một trong các cách sauu.
– Tìm Hyper-V có tên Hyper-V Manager trong trình đơn Start. Nó sẽ hiển thị trong kết quả tìm kiếm và bạn có thể mở nó.
 – Nếu Hyper-V không hiển thị trong kết quả tìm kiếm, hãy mở cửa sổ Run > nhập virtmgmt.msc > bấm Enter. Cửa sổ Hyper-V Manager sẽ mở ra.
– Nếu Hyper-V không hiển thị trong kết quả tìm kiếm, hãy mở cửa sổ Run > nhập virtmgmt.msc > bấm Enter. Cửa sổ Hyper-V Manager sẽ mở ra.
 – Nếu vẫn không thấy, bạn bạn khởi động lại máy tính và khởi động vào BIOS hoặc UEFI.
– Nếu vẫn không thấy, bạn bạn khởi động lại máy tính và khởi động vào BIOS hoặc UEFI.
Thông thường, phím tắt khởi động là F10 hoặc F9, nhưng nó có thể thay đổi tùy theo nhà sản xuất máy tính của bạn. Bạn có thể tham khảo bảng phím khởi động vào BIOS của một số nhà sản xuất bên dưới.
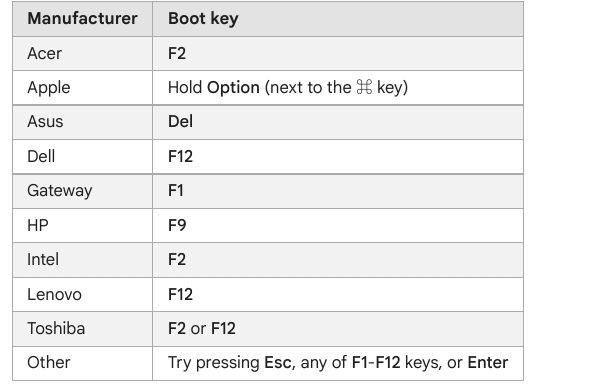 Trong giao diện BIOS, bạn sẽ tìm thấy tùy chọn Virtualization Technology trong thẻ Advanced hay System Configuration.
Trong giao diện BIOS, bạn sẽ tìm thấy tùy chọn Virtualization Technology trong thẻ Advanced hay System Configuration.
 Bạn dung phím mũi tên lên xuống để chọn Virtualization Technology > bấm phím F10 để kích hoạt nó và lưu các thay đổi. Sau đó, khởi động lại máy tính của bạn và ảo hóa sẽ được kích hoạt.
Bạn dung phím mũi tên lên xuống để chọn Virtualization Technology > bấm phím F10 để kích hoạt nó và lưu các thay đổi. Sau đó, khởi động lại máy tính của bạn và ảo hóa sẽ được kích hoạt.
Tạo máy ảo với Hyper-V trong Windows 11 Home:
Khi đã cài đặt được Hyper-V trong Windows 11 Home, giờ bạn có thể tạo máy ảo cài đặt hệ điều hành được rồi.
Bước 1: Đầu tiên, bạn mở Hyper-V.
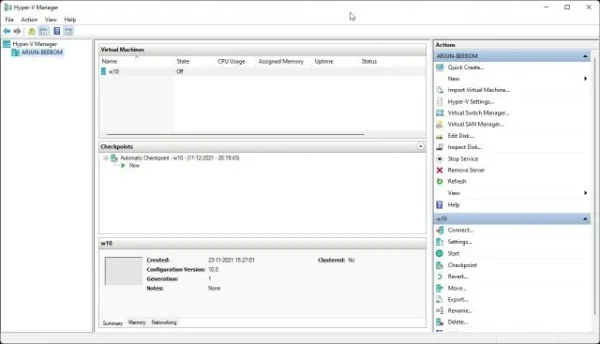 Bước 2: Bạn bấm Quick Create trong bảng Action ở bên phải.
Bước 2: Bạn bấm Quick Create trong bảng Action ở bên phải.
 Bước 3: Bây giờ, chọn hệ điều hành mà bạn muốn tạo máy ảo trên Windows 11.
Bước 3: Bây giờ, chọn hệ điều hành mà bạn muốn tạo máy ảo trên Windows 11.
 Điều tuyệt vời ở đây là Hyper-V cũng hỗ trợ Linux (Ubuntu). Ngoài ra, bạn cũng có thể chọn tập tin ảnh ISO cục bộ của Windows nếu bạn có sẵn.
Điều tuyệt vời ở đây là Hyper-V cũng hỗ trợ Linux (Ubuntu). Ngoài ra, bạn cũng có thể chọn tập tin ảnh ISO cục bộ của Windows nếu bạn có sẵn.
Bước 4: Bạn bấm Create Virtual Machine và đợi quá trình hoàn tất.
 Bước 5: Tạo xong, bạn bấm Connect và nó sẽ khởi chạy máy ảo bạn vừa tạo.
Bước 5: Tạo xong, bạn bấm Connect và nó sẽ khởi chạy máy ảo bạn vừa tạo.
 Bước 6: Cuối cùng, máy ảo đã sẵn sàng trong Hyper-V và bạn có thể thực hiện quá trình cài đặt như bình thường.
Bước 6: Cuối cùng, máy ảo đã sẵn sàng trong Hyper-V và bạn có thể thực hiện quá trình cài đặt như bình thường.

Đó là tất cả những gì bạn cần biết để cài đặt Hyper-V trên Windows 11 Home. Hướng dẫn này cũng hoạt động cho Windows 10. Lưu ý là cài đặt Hyper-V không kích hoạt Windows Sandbox. Windows Sandbox tạo một bản sao rõ ràng của phiên bản Windows hiện tại của bạn để bạn có thể kiểm tra phần mềm trên đó.
Sử dụng Hyper-V, bạn có thể tạo máy ảo bằng các tệp ISO của riêng mình hoặc bạn có thể chọn một trong các tùy chọn do Microsoft cung cấp. Bạn thậm chí còn có thể cài Ubuntu Linux với Hyper-V.
Hy vọng bài viết này sẽ giúp ích cho bạn khi muốn tạo máy ảo Hyper-V. Nếu có trục trặc hay thắc mắc gì, bạn hãy để lại bình luận bên dưới nhé
Cách cài Hyper-V trên Windows 11 Home