Xdrop: chuyển file từ Windows 11 qua Android, iOS
Xdrop hỗ trợ các nền tảng phổ biến hiện nay là Windows, iOS và Android. Xdrop là gì? Xdrop là một tiện ích chia sẻ tập tin giữa các thiết ...
Xdrop hỗ trợ các nền tảng phổ biến hiện nay là Windows, iOS và Android.
Xdrop là gì?
Xdrop là một tiện ích chia sẻ tập tin giữa các thiết bị sử dụng cùng một mạng internet. Nó giống Snapdrop nhưng Xdrop yêu cầu cài đặt trên các thiết bị thì mới chia sẻ tệp được.
Còn về cách chia sẻ thì rất đơn giản và trong bài viết này Trải Nghiệm Số xin hướng dẫn cách sử dụng.
Trước khi bắt đầu, bạn cần cài đặt Xdrop cho thiết bị của mình.
iOS: Tương thích iOS 12.0 trở lên, dung lượng 58 MB.
Xdrop - Fastest File Transfer (Free+, App Store) →
Android: Tương thích Android 5.0 trở lên, dung lượng 30 MB.
Xdrop - Fastest File Transfer (Free+, Google Play) →
Windows: Bạn vào đây hay theo liên kết bên dưới > bấm Get để cài đặt. Tương thích Windows 11/10 (64-bit), dung lượng 23 MB.
Xdrop - Fastest File Transfer (Free, Microsoft Store) →
Trong lần đầu sử dụng, bạn cần thiết lập thông tin và cấp quyền thiết bị cho ứng dụng.
– Với iOS, Android: Nó tương tự nhau, bạn cần cấp quyền vị trí và truy cập bộ nhớ trong thiết bị.
 Việc cấp quyền vị trí giúp Xdrop phát hiện được các thiết bị sử dụng cùng mạng ở xung quanh bạn. Còn quyền truy cập bộ nhớ trong để giúp ứng dụng lấy được file và lưu file.
Việc cấp quyền vị trí giúp Xdrop phát hiện được các thiết bị sử dụng cùng mạng ở xung quanh bạn. Còn quyền truy cập bộ nhớ trong để giúp ứng dụng lấy được file và lưu file.
 Sau đó, bạn và chọn avatar và đặt tên hiển thị.
Sau đó, bạn và chọn avatar và đặt tên hiển thị.
 – Với Windows: Có phần đơn giản hơn, bạn chỉ cần trải qua bước chọn hình đại diện và đặt tên mà thôi.
– Với Windows: Có phần đơn giản hơn, bạn chỉ cần trải qua bước chọn hình đại diện và đặt tên mà thôi.
 Chia sẻ tệp từ Windows vào iOS, Android:
Chia sẻ tệp từ Windows vào iOS, Android:
Bạn có thể chia sẻ thoải mái các tập tin trên máy tính Windows vào thiết bị iOS, Android như sau.
Bước 1: Bạn mở Xdrop trên Windows, bấm Send Files > Next.
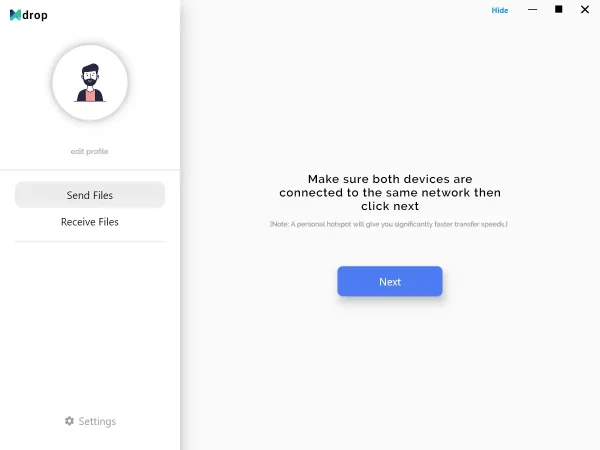 Lần đầu, bạn sẽ nhận cảnh báo từ Windows Security Alert thì cứ bấm Allow access.
Lần đầu, bạn sẽ nhận cảnh báo từ Windows Security Alert thì cứ bấm Allow access.
 Bước 2: Trên thiết bị iOS/Android thì người nhận gạt nút tròn sang Swipe to Receive.
Bước 2: Trên thiết bị iOS/Android thì người nhận gạt nút tròn sang Swipe to Receive.
 Bước 3: Lúc này trên Xdrop máy tính Windows sẽ tìm kiếm thiết bị cùng mạng quanh mình.
Bước 3: Lúc này trên Xdrop máy tính Windows sẽ tìm kiếm thiết bị cùng mạng quanh mình.
 Khi thấy tên thiết bị iOS/Android thì bấm vào.
Khi thấy tên thiết bị iOS/Android thì bấm vào.
Bước 4: Bạn bấm Send more files để chọn các tập tin trên máy tính muốn chia sẻ.
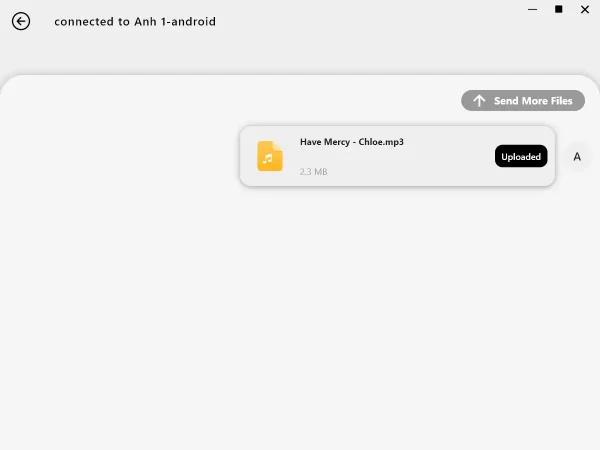 Bước 5: Thiết bị nhận cần đăng nhập vào Google, xem quảng cáo (Watch ad) > bấm Continue để nhận các tệp tin.
Bước 5: Thiết bị nhận cần đăng nhập vào Google, xem quảng cáo (Watch ad) > bấm Continue để nhận các tệp tin.
 Các tập tin bạn nhận có thể bấm Received Files để xem, mở hay chia sẻ.
Các tập tin bạn nhận có thể bấm Received Files để xem, mở hay chia sẻ.
 So với các tiện ích khác thì việc bắt đăng nhập vào Google và xem quảng cáo để nhận file từ Windows thì đây là điểm trừ lớn nhất của Xdrop.
So với các tiện ích khác thì việc bắt đăng nhập vào Google và xem quảng cáo để nhận file từ Windows thì đây là điểm trừ lớn nhất của Xdrop.
Chia sẻ tệp trên iOS/Android vào Windows:
Việc chia sẻ tập tin trên thiết bị di động iOS/Android vào Windows không bắt buộc gì cả, nó đơn giản hơn nhiều.
Bước 1: Xdrop trên iOS/Android có tùy chọn lựa tập tin tốt hơn Windows, bạn có thể thấy nó ngay từ giao diện chính.
– Files: Chọn tập tin bất kỳ.
– Photos & Videos: Chọn tập tin hình ảnh và video.
– Apps: Chọn tệp cài đặt ứng dụng Android (APK).
– Music: Chọn tệp âm thanh.
Chọn xong bạn bấm Next.
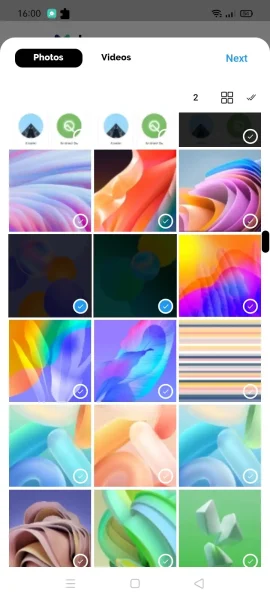 Nếu không thì bạn gạt nút tròn sang phải Swipe to Send rồi chọn tập tin. Sau đó, chờ đợi và bấm vào thiết bị nhận trên màn hình.
Nếu không thì bạn gạt nút tròn sang phải Swipe to Send rồi chọn tập tin. Sau đó, chờ đợi và bấm vào thiết bị nhận trên màn hình.
 Bước 2: Trên Windows, bạn mở Receive Files > Next.
Bước 2: Trên Windows, bạn mở Receive Files > Next.
 Bước 3: Khi người chia sẻ bấm vào tên thiết bị của bạn thì lần lượt các tập tin sẽ gửi vào máy tính.. Khi muốn gửi thêm thì bấm Send để chọn tệp.
Bước 3: Khi người chia sẻ bấm vào tên thiết bị của bạn thì lần lượt các tập tin sẽ gửi vào máy tính.. Khi muốn gửi thêm thì bấm Send để chọn tệp.
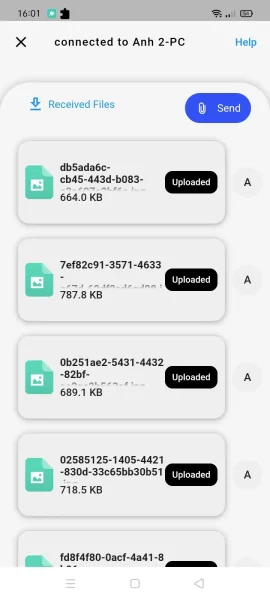 Bạn sẽ thấy chúng trong thư mục Downloads > Xdrop.
Bạn sẽ thấy chúng trong thư mục Downloads > Xdrop.
 Ngoài ra, bạn có thể chia sẻ giữa iOS và Android qua Xdrop cũng dễ dàng tương tự.
Ngoài ra, bạn có thể chia sẻ giữa iOS và Android qua Xdrop cũng dễ dàng tương tự.
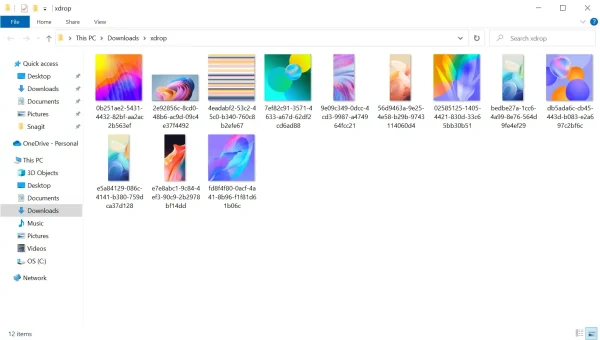
Xdrop: chuyển file từ Windows 11 qua Android, iOS


