Cách quét mã QR trên máy tính nhanh
Có đôi khi bạn cần quét mã QR trên máy tính nhưng máy lại không có sẵn camera để quét, bạn cần scan tay. Với hai ứng dụng này, bạn có thể dễ...
Có đôi khi bạn cần quét mã QR trên máy tính nhưng máy lại không có sẵn camera để quét, bạn cần scan tay. Với hai ứng dụng này, bạn có thể dễ dàng quét mã QR trên PC nhanh chóng.
Barcode Manager for Business Basic Plus
Barcode Manager for Business Basic Plus là ứng dụng mà Trải Nghiệm Số muốn giới thiệu tới bạn đọc trong bài viết quét mã QR trên máy tính này. Windows 11 là hệ điều hành mạnh mẽ nhưng nó vẫn thiếu sót nhiều tính năng, chẳng hạn đọc mã QR. Trên Microsoft Store cũng có vài ứng dụng đọc mã QR nhưng với người viết thì không thích lắm, chưa kể có quảng cáo nữa.
Barcode Manager for Business Basic Plus là một ứng dụng UWP mới cho Windows 11/10, nó hỗ trợ đọc, tạo mã QR và Barcode dễ dàng. Barcode Manager for Business Basic Plus hoàn toàn miễn phí, bạn vào đây hay theo liên kết bên dưới > bấm Get để cài đặt.
Barcode Manager for Business Basic Plus (Free, Microsoft Store) →
Cách quét mã QR trên PC
Bước 1: Trên giao diện mục Reader, bạn chọn nguồn cung cấp mã muốn ứng dụng đọc. Bạn sẽ có các tuỳ chọn gồm:
- Screen: Chụp ảnh màn hình có chứa mã QR/Barcode.
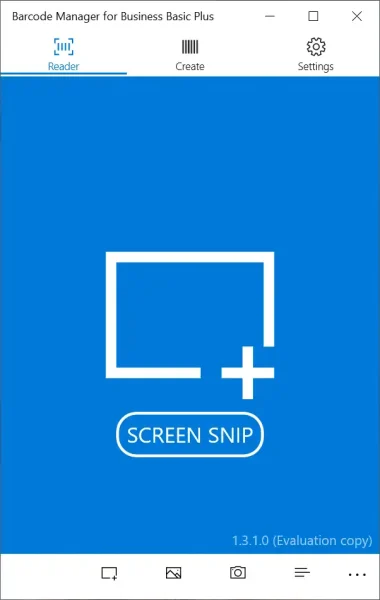
- File: Chọn tệp ảnh chứa mã QR/Barcode.

- Camera: Quét mã QR trên màn hình.

Nếu bạn chọn Camera thì ứng dụng cung cấp thêm bộ lọc ký tự và tính năng sao chép văn bản. Bạn có thể nhìn thấy chúng ở phía dưới góc phải màn hình.
 Bước 2: Chọn xong, ứng dụng sẽ bắt đầu đọc mã trong vài giây. Hoàn tất, bạn sẽ nhìn thấy nội dung của mã QR/Barcode ở bên dưới có nền màu xanh. Bạn bấm vào sẽ xuất hiện các tùy chọn:
Bước 2: Chọn xong, ứng dụng sẽ bắt đầu đọc mã trong vài giây. Hoàn tất, bạn sẽ nhìn thấy nội dung của mã QR/Barcode ở bên dưới có nền màu xanh. Bạn bấm vào sẽ xuất hiện các tùy chọn:
– Search on web: Tìm kiếm nội dung với Bing.
– Copy data: Sao chép nội dung.
– Share data: Chia sẻ nội dung.
– Export barcode image: Trích xuất mã ra hình ảnh.
– Details: Xem chi tiết về mã.
– Remove: Gỡ bỏ.
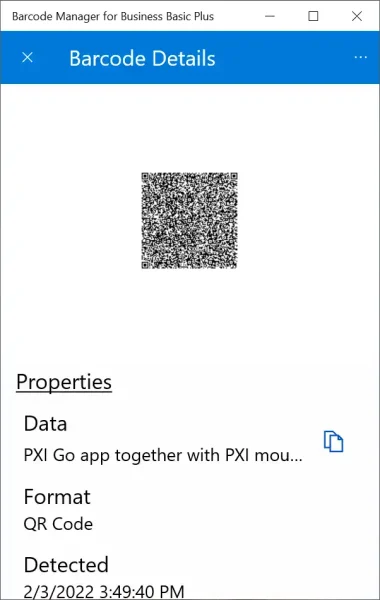 Xong, những mã bạn chọn đọc với ứng dụng đều được ghi nhớ lại, bạn bấm vào History để xem lại.
Xong, những mã bạn chọn đọc với ứng dụng đều được ghi nhớ lại, bạn bấm vào History để xem lại.
Ứng dụng cũng cho phép bạn tạo mã QR và Barcode đơn giản. Trên giao diện mục Create, bạn sẽ thấy lựa chọn tạo mã là:
– QR code: Bạn bấm vào để tạo mã QR.
– Barcode: Bạn bấm vào để tạo mã Barcode.
 Cách tạo cũng đơn giản, mã QR thì bạn chỉ cần nhập nội dung, chọn mức độ phục hồi, còn mã Barcode thì có tùy chọn định dạng.
Cách tạo cũng đơn giản, mã QR thì bạn chỉ cần nhập nội dung, chọn mức độ phục hồi, còn mã Barcode thì có tùy chọn định dạng.
 Tạo xong, bạn được xem lại, chỉnh sửa. Muốn lưu lại thành tệp ảnh thì bấm nút ba chấm phía trên góc phải > Export to image file. Những mã bạn tạo ra cũng được ứng dụng ghi nhớ, bạn vào History để xem.
Tạo xong, bạn được xem lại, chỉnh sửa. Muốn lưu lại thành tệp ảnh thì bấm nút ba chấm phía trên góc phải > Export to image file. Những mã bạn tạo ra cũng được ứng dụng ghi nhớ, bạn vào History để xem.
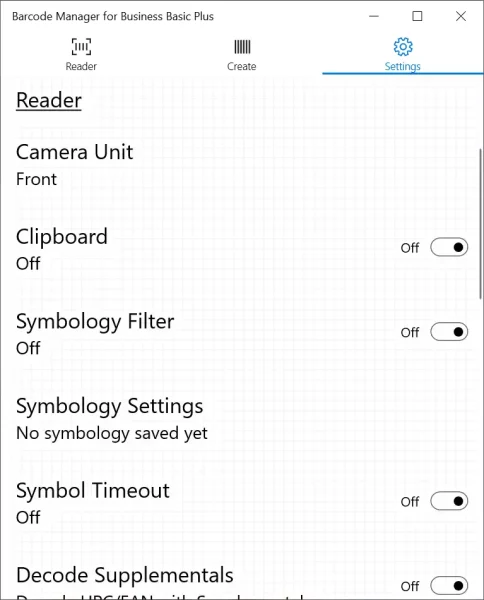 Mục Settings của ứng dụng cho phép tùy chọn camera sử dụng, công cụ tìm kiếm mặc định, bật tắt sao chép văn bản,…
Mục Settings của ứng dụng cho phép tùy chọn camera sử dụng, công cụ tìm kiếm mặc định, bật tắt sao chép văn bản,…
QR Code for Windows 10
QR Code for Windows 10 tương thích Windows 10 trở lên, dung lượng 61 MB. Bạn vào đây hay theo liên kết bên dưới > bấm Get để cài đặt.
QR Code for Windows 10 (Free+, Microsoft Store) →
Để quét mã QR trên máy tính với QR Code for Windows 10 bạn làm theo các bước bên dưới:
- Trên giao diện chính, bạn bấm Generate QR Code để thực hiện tạo mã QR.
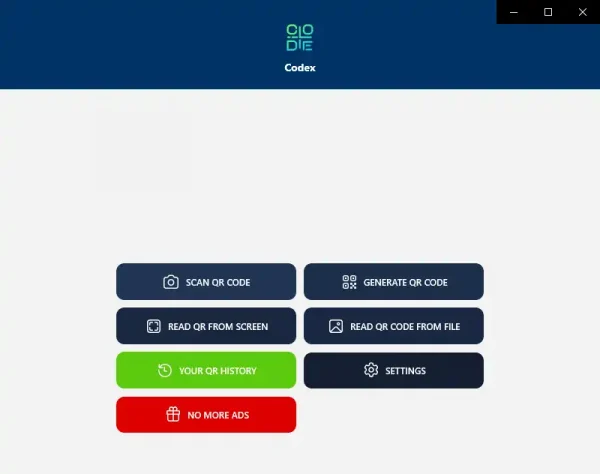
- Phiên bản miễn phí, ứng dụng cho phép tạo mã QR các nội dung:
– Text: Tạo mã QR cho nội dung là văn bản.
– URL: Tạo mã QR cho nội dung là URL.
– WiFi: Tạo mã QR cho nội dung là thông tin đăng nhập WiFi.
– Phone: Tạo mã QR cho nội dung là thông tin số điện thoại.
– Message: Tạo mã QR cho nội dung là tin nhắn.
– Email: Tạo mã QR cho nội dung là email.
– VCard: Tạo mã QR cho nội dung là danh thiếp.

- Trong quá trình tạo, bạn có thể thay đổi lề, kích thước, màu sắc,… cho file ảnh mã QR bằng cách bấm Margin, Resolution and more. Sau cùng, bấm Generate QR Code để tạo mã QR.
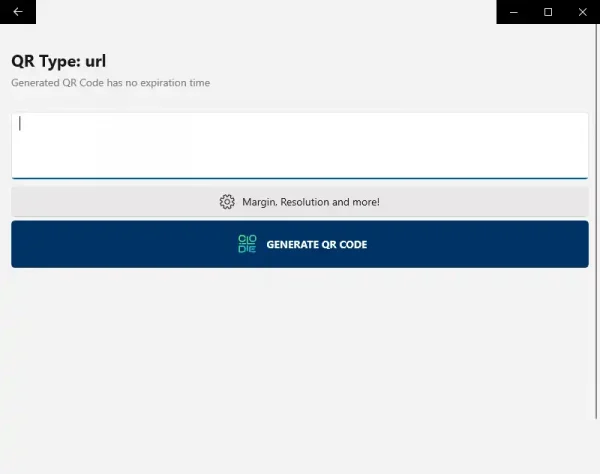
- Khi mã QR tạo ra, bạn sẽ nhìn thấy một số chức năng khác:
– Add Logo: Bấm vào để chèn logo (hình ảnh) vào mã QR.
– Copy QR: Sao chép mã QR này vào clipboard.
– Share: chia sẻ mã QR này.
– Save: Lưu lại mã QR này.
– Save As: Lưu lại mã QR này với tên và vị trí lưu tùy chọn.

QR Code for Windows 10 còn hỗ trợ tạo mã QR cho lịch và WhatsApp nhưng nó chỉ dành cho người dùng trả phí.
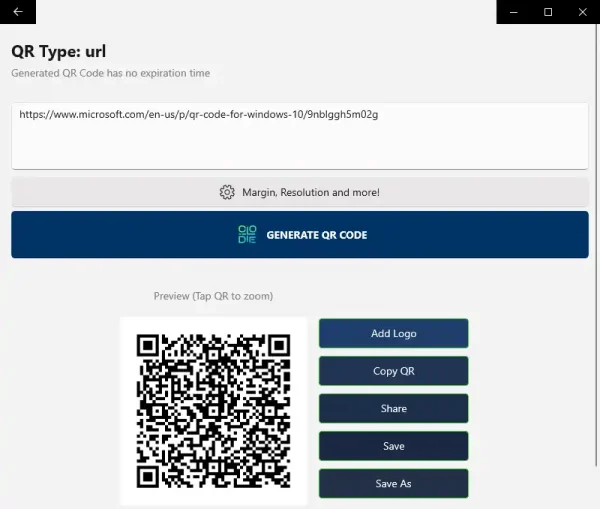
QR Code for Windows 10 hỗ trợ khá nhiều cách thức đọc mã QR. Trên giao diện chính, bạn chọn một trong các cách đọc nội dung mã QR mà ứng dụng hỗ trợ.
– Scan QR Code: Đọc mã QR qua camera.
– Read QR Code from File: Cho phép đọc mã QR từ file ảnh có trên máy, bạn bấm Select image để chọn file.
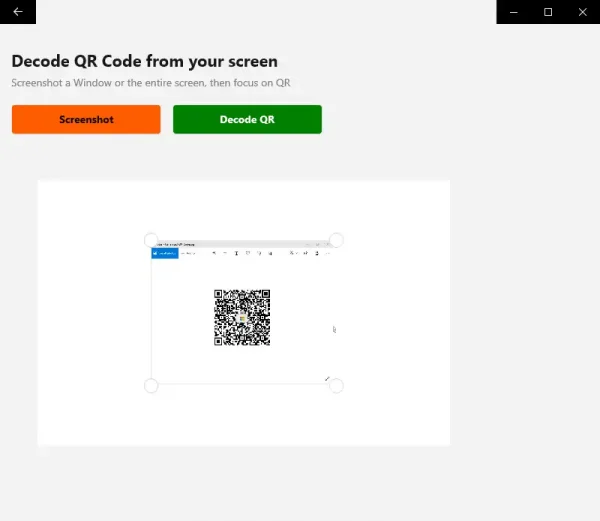
Nội dung mã QR sẽ hiện ra ngay, bạn có thể sao chép, chia sẻ, mở nội dung hay cài đặt thiết lập.
– Read QR from Screen: Cho phép đọc mã QR được mở trên màn hình, cách này bạn có thể xem nội dung mà không cần tải mã QR, như khi được chia sẻ chẳng hạn.
- Bấm Screenshot > chọn màn hình cửa sổ chứa mã QR > bấm OK.
- Sau đó, bấm Decode QR để xem.
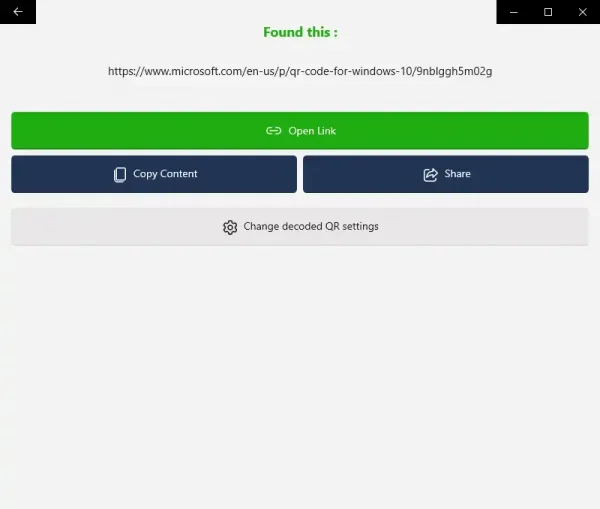
Lưu ý: Tất cả mã QR bạn tạo và đọc đều giữ trong ứng dụng, bạn bấm Your QR History để xem.
Ứng dụng còn có phiên bản dành cho iOS và Android, bạn có thể cài đặt theo liên kết bên dưới.
Codex - QR Reader and Generator (Free+, Google Play) →
Codex - QR Reader & Generator (Free+, App Store) →
Trên đây là hai ứng dụng quét mã QR trên máy tính theo mình là khá tốt và quan trọng nó miễn phí. Hy vọng chia sẻ này giúp ích cho bạn. Chúc bạn thành công!
Cách quét mã QR trên máy tính nhanh


