WinPaletter: Thay đổi màu nhấn nút Start
Windows 11/10 cho phép bạn tùy chỉnh nhiều cài đặt để thay đổi giao diện của màn hình và các yếu tố khác để làm cho trải nghiệm cá nhân hơn ...
Windows 11/10 cho phép bạn tùy chỉnh nhiều cài đặt để thay đổi giao diện của màn hình và các yếu tố khác để làm cho trải nghiệm cá nhân hơn một chút. Bạn có thể cá nhân hóa màu nhấn cho thanh tiêu đề cửa sổ, đường viền cửa sổ, trình đơn Start và thanh tác vụ. Thậm chí bạn có thể chọn chủ đề tối hoặc sáng, thay đổi hiệu ứng trong suốt,…
WinPaletter là gì?
WinPaletter là tiện ích bổ sung cho Personalization của Windows 11/10.
Khi bạn không tìm thấy màu sắc mong muốn để thay đổi thì chỉ cần mở WinPaletter để thực hiện. WinPaletter có rất nhiều màu sắc cho bạn lựa chọn và trộn chúng tạo ra màu nhấn cá nhân, điều mà hệ thống chưa có được.
Không chỉ giao diện chính thức, WinPaletter còn hỗ trợ thay đổi giao diện Win32 và màn hình đăng nhập, màn hình khóa nữa. Theme và thiết lập bạn tạo ra trên WinPaletter có thể lưu lại và phục hồi dễ dàng.
 WinPaletter là ứng dụng mã nguồn mở miễn phí, không cài đặt, không quảng cáo, giao diện trực quan và đẹp mắt nữa. Bạn theo liên kết bên dưới để tải xuống WinPaletter.
WinPaletter là ứng dụng mã nguồn mở miễn phí, không cài đặt, không quảng cáo, giao diện trực quan và đẹp mắt nữa. Bạn theo liên kết bên dưới để tải xuống WinPaletter.
Sau đó, bạn bấm đúp tệp WinPaletter.exe vừa tải về để sử dụng ngay.
Cách sử dụng WinPaletter:
Việc thay đổi màu nhấn cho Windows 11/10 với WinPaletter không có gì khó khăn, bạn chỉ cần bấm chọn màu sác mong muốn và xem trước sự thay đổi trước khi áp dụng hoặc lưu theme lại cũng được.
 Phần chỉnh sửa gồm:
Phần chỉnh sửa gồm:
– Toggles: Cho phép bạn bật tắt.
+ Chủ đề tối sáng cho Windows (Windows Mode) và ứng dụng (App Mode).
+ Hiệu ứng trong suốt Mica/Acrylic.
+ Màu nhấn cho trình đơn Start, thanh tác vụ, trung tâm hành động/cài đặt nhanh.
– Titlebars: Bạn có thể chọn màu sắc cho thanh tiêu đề cửa sổ khi hoạt động (Activate Titlebar) và khi không hoạt động (Inactive Titlebar).
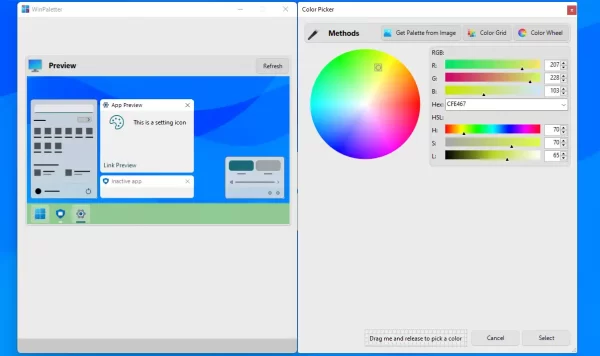 – Accents: Phần chính của WinPaletter, bạn chỉ cần bấm vào thanh màu của thành phần hệ thống mong muốn để thay đổi màu nhấn.
– Accents: Phần chính của WinPaletter, bạn chỉ cần bấm vào thanh màu của thành phần hệ thống mong muốn để thay đổi màu nhấn.
+ Start Menu, Taskbar and Action Center: Bạn bấm vào để thay đổi màu nhấn cho trình đơn Start, thanh tác vụ, cài đặt nhanh/trung tâm hành động.
+ Action Center Hover and Links: Màu nhấn khi di chuột lên cài đặt nhanh/trung tâm hành động và liên kết.
+ Lines, Toggles and Buttons: Màu nhấn cho dòng, chuyển đổi, nút bấm.
+ Taskbar Activate App Background: Màu nhấn cho nền ứng dụng trên thanh tác vụ.
+ Settings Icons, Text Selections, Focus Dots, Some Pressed Buttons: Màu nhấn cho biểu tượng Settings, lựa chọn văn bản, và một số nút nhấn.
+ Start Button Hover, Some Pressed Buttons: Màu nhấn cho nút trình đơn Start và một số nút nhấn khác.
+ Start Menu Accent Color: Màu nhấn cho trình đơn Start (có thể không hoạt động).
+ Taskbar Background: Màu nền cho thanh tác vụ (có thể không hoạt động).

Giao diện trình đơn Start, thanh tác vụ,… trước khi thay đổi.
 Và sau khi thay đổi.
Và sau khi thay đổi.
Khi thực hiện chọn màu nhấn cho thành phần lựa chọn thì bạn sẽ thấy hai phần giao diện, xem trước ở bên trái và phần chọn màu ở bên phải. Khi chọn màu thì ứng dụng cung cấp khá nhiều lựa chọn. Hài lòng thì bấm Select để chọn sử dụng.
 Khi bạn đã hết tất cả màu nhấn thì bấm Apply. Ứng dụng sẽ bắt đầu cài đặt sự thay đổi vào registry hệ thống, File Explorer cũng khởi động 2 lần trước khi hoàn tất. Nếu bạn muốn lưu theme tạo ra thì bấm biểu tượng đĩa mềm > đặt tên và chọn nơi lưu > bấm Save. Tệp theme sẽ có định dạng *.wpth.
Khi bạn đã hết tất cả màu nhấn thì bấm Apply. Ứng dụng sẽ bắt đầu cài đặt sự thay đổi vào registry hệ thống, File Explorer cũng khởi động 2 lần trước khi hoàn tất. Nếu bạn muốn lưu theme tạo ra thì bấm biểu tượng đĩa mềm > đặt tên và chọn nơi lưu > bấm Save. Tệp theme sẽ có định dạng *.wpth.
 Hoặc khi bạn bấm Cancel thì WinPaletter sẽ hiển thị cửa sổ cung cấp tùy chọn lưu và áp dụng theme. Bạn bấm Start để tiếp tục.
Hoặc khi bạn bấm Cancel thì WinPaletter sẽ hiển thị cửa sổ cung cấp tùy chọn lưu và áp dụng theme. Bạn bấm Start để tiếp tục.
Gỡ bỏ theme:
Bạn có hai cách để quay về màu nhấn hay theme cũ.
Cách 1: Bạn bấm biểu tượng bánh răng cưa trong WinPaletter > bấm Deassociate File Extensions > bấm Yes để gỡ bỏ theme đã cài đặt và bao gồm thiết lập đã thêm vào.
 Cũng trong Settings của WinPaletter, bạn có thể trích xuất các thiết lập (bấm Export) và nhập sử dụng lại thiết lập (Import). Tệp thiết lập trích xuất có định dạng *.wpsf và bạn có thể bấm đúp để cài đặt thiết lập vào ứng dụng.
Cũng trong Settings của WinPaletter, bạn có thể trích xuất các thiết lập (bấm Export) và nhập sử dụng lại thiết lập (Import). Tệp thiết lập trích xuất có định dạng *.wpsf và bạn có thể bấm đúp để cài đặt thiết lập vào ứng dụng.
 Khi sử dụng WinPaletter, ứng dụng sẽ bổ sung vào hệ thống như một phần mở rộng cho hệ thống để đọc tập tin định dạng của nó là wpth, wpsf. Nếu bạn muốn ngừng sử dụng WinPaletter thì nên gỡ bỏ ứng dụng bằng cách bấm Uninstall > Yes. Trước khi gỡ bỏ thì bạn cần gỡ bỏ theme đầu tiên.
Khi sử dụng WinPaletter, ứng dụng sẽ bổ sung vào hệ thống như một phần mở rộng cho hệ thống để đọc tập tin định dạng của nó là wpth, wpsf. Nếu bạn muốn ngừng sử dụng WinPaletter thì nên gỡ bỏ ứng dụng bằng cách bấm Uninstall > Yes. Trước khi gỡ bỏ thì bạn cần gỡ bỏ theme đầu tiên.
Cách 2: Nếu bạn vẫn muốn sử dụng WinPaletter và muốn quay về theme mặc định của Windows 11/10 thì làm theo như sau.
 Chúng ta sẽ dùng Personalization để thực hiện, bấm chuột phải lên desktop > chọn Personalization > Colors. Tại Your choose mode, bạn bấm chọn Light và Dark luân phiên để phục hồi.
Chúng ta sẽ dùng Personalization để thực hiện, bấm chuột phải lên desktop > chọn Personalization > Colors. Tại Your choose mode, bạn bấm chọn Light và Dark luân phiên để phục hồi.
Nếu không thấy sự thay đổi thì cho khởi động lại File Explorer.
 Lưu ý: Ngoài những điều trên, WinPaletter còn cung cấp cho bạn một số quyền kiểm soát đối với các thành phần giao diện người dùng Win32 truyền thống. Chỉ cầnbấm vào nút Win32 UI Elements trên giao diện chính của ứng dụng để thực hiện.
Lưu ý: Ngoài những điều trên, WinPaletter còn cung cấp cho bạn một số quyền kiểm soát đối với các thành phần giao diện người dùng Win32 truyền thống. Chỉ cầnbấm vào nút Win32 UI Elements trên giao diện chính của ứng dụng để thực hiện.
 Cạnh bên là LogonUI Screen, bạn bấm vào để thay đổi màu nền, màu nhấn cho màn hình đăng nhập và màn hình khóa.
Cạnh bên là LogonUI Screen, bạn bấm vào để thay đổi màu nền, màu nhấn cho màn hình đăng nhập và màn hình khóa.
WinPaletter: Thay đổi màu nhấn nút Start


