Cách đặt lại cài đặt mạng trên máy Mac
Máy Mac là một trong những thiết bị làm việc rất tốt. Tuy nhiên, đôi khi một số tính năng như Private Relay trong macOS Monterey có thể làm ...
Máy Mac là một trong những thiết bị làm việc rất tốt. Tuy nhiên, đôi khi một số tính năng như Private Relay trong macOS Monterey có thể làm rối cài đặt mạng trên máy Mac của mình. Và đôi khi không may máy Mac của bạn có thể không kết nối với Internet hoặc bạn có thể gặp phải tình trạng tốc độ internet chậm. Nếu gặp tình trạng này, mời bạn đọc bài viết để cài đặt lại mạng cho máy Mac như ban đầu.
Tại sao phải đặt lại cài đặt mạng trên máy Mac của bạn?
Đôi khi, đó không phải là lỗi của ISP của bạn. Wi-Fi đang hoạt động, Internet đang hoạt động, không bị mất điện, YouTube đang hoạt động trên iPhone của bạn, nhưng không biết sao nó không hoạt động trên máy Mac của bạn? Chuyện này cũng xảy ra thường xuyên chứ không ít đâu.
Có thể xảy ra trường hợp bất cứ khi nào bạn điều chỉnh cài đặt internet – chẳng hạn như kết nối với VPN – cài đặt Wi-Fi nhầm IP có thể bị rối trên máy Mac của bạn.
Không giống như iPhone và iPad bạn có sẵn tuỳ chọn mài đặt lại mạng. Trên máy Mac mọi thứ hơi phức tạp hơn một tí.
Lưu ý: Bạn chỉ nên đặt lại cài đặt internet trên Mac khi các phương pháp khắc phục sự cố cơ bản khác, chẳng hạn như tắt/bật Wi-Fi, khởi động lại Mac hoặc thay đổi DNS, không hoạt động.
Cách đặt lại cài đặt Internet của Mac
Cách đơn giản nhất
Cách đầu tiên và dễ nhất để đặt lại cài đặt mạng, Wi-Fi hoặc Ethernet, là thông qua tính năng System Preferences. Trước khi bạn làm theo phương pháp này, cần lưu ý rằng thao tác này sẽ xóa thông tin Wi-Fi của máy Mac của bạn.
- Vào System Preferences > chọn Network.
- Trong thanh bên trái, bạn chọn Wi-Fi.
- Bây giờ, hãy nhấp vào biểu tượng dấu trừ (-) bên dưới danh sách kết nối.
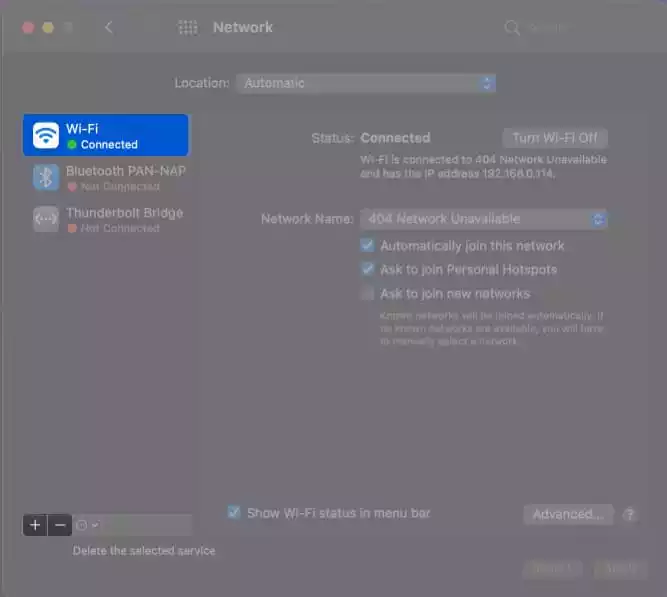
- Nhấn vào Apply.
- Lúc này, Wi-Fi của máy Mac của bạn sẽ bị ngắt kết nối và hiển thị là đã tắt.
- Để thêm lại, hãy nhấn vào biểu tượng dấu cộng (+) .
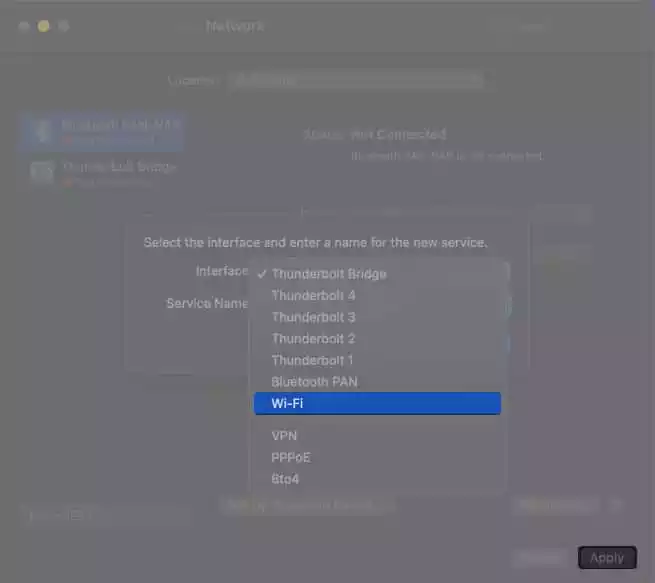
- Chọn Wi-Fi và nhấn Create.
- Nhấp vào Apply.
- Bây giờ, hãy chọn tên Wi-Fi và nhập mật khẩu.
Xóa tập tin cấu hình mạng
Nếu phương pháp trên không khắc phục được mọi thứ, thì phương pháp này chắc chắn sẽ hữu ích, nhưng nó hơi phức tạp. Nó đặt lại cài đặt internet của bạn hoàn toàn.
- Đầu tiên, hãy tắt Wi-Fi của máy Mac.
- Tiếp theo, chọn biểu tượng Finder từ Dock và nhấp vào Go → Go to Folder… trên thanh menu.
- Nhập mã sau vào trường văn bản và chọn Go: /Library/Preferences/SystemConfiguration/
- Chọn các tệp sau trong cửa sổ Finder:
- com.apple.airport.preferences.plis
- com.apple.network.identification.plist or
- com.apple.network.eapolclient/configuration.plist
- com.apple.wifi.message-tracer.plist
- NetworkInterfaces.plist
- preferences.plist
- Sao chép tất cả các tệp và lưu chúng vào một thư mục an toàn nào đó để sao lưu.
Sau khi sao lưu, chọn năm tệp ở trên và nhấn Command (⌘) + Delete để chuyển chúng vào Thùng rác. - Nếu nhận dấu nhắc, bạn hãy nhập mật khẩu máy Mac của bạn.
- Bây giờ, hãy vào Thùng rác và xóa vĩnh viễn chúng.
- Bước cuối cùng, bạn hãy khởi động lại máy Mac của bạn!
Các tệp cấu hình mạng đã xóa sẽ được macOS tạo lại tự động và tất cả các cài đặt mạng của bạn bây giờ sẽ được đặt lại.
Lưu ý: Nếu mọi thứ hoạt động tốt sau khi khởi động lại, bạn có thể xóa các tệp sao lưu.
Cách đặt lại cài đặt mạng trên Mac bằng Terminal
- Mở Terminal trên Mac và nhập đoạn lệnh sau: sudo ifconfig en0 down
- Wi-Fi của bạn sẽ tắt.
- Nhập lệnh sau để bật lại Wi-Fi lại: sudo ifconfig en0 up
- Ngoài ra, bạn có thể nhập lệnh sau nếu lệnh trên không hoạt động.
ifconfig -a
Hy vọng các phương pháp trên đã giúp bạn đặt lại cài đặt mạng trên máy Mac của mình và khắc phục sự cố. Nếu bạn gặp trục trặc gì, hãy để lại nhận xét bên dưới và Trải Nghiệm Số sẽ trợ giúp bạn.
Tham khảo: iGeeksBlog
Cách đặt lại cài đặt mạng trên máy Mac



