Cách giải phóng ổ cứng sau khi nâng cấp lên Windows 11
Khi bạn nâng cấp lên Windows 11 từ Windows 10 hoặc một phiên bản khác, thiết lập sẽ tạo một bản sao của cài đặt trước đó như một phần của qu...
Khi bạn nâng cấp lên Windows 11 từ Windows 10 hoặc một phiên bản khác, thiết lập sẽ tạo một bản sao của cài đặt trước đó như một phần của quá trình, trong trường hợp có lỗi gì đó xảy ra trong quá trình cài đặt và hệ thống cần quay trở lại thiết lập ban đầu hoặc Windows 11 đang gặp sự cố tương thích và bạn cần hoàn nguyên về phiên bản trước đó theo cách thủ công.
Mặc dù tính năng bảo vệ này cung cấp cách khôi phục các thay đổi ban đầu, bản sao của tệp sẽ được giữ lại ngay cả sau khi nâng cấp hoàn tất thành công, chiếm nhiều dung lượng lưu trữ (bên trong thư mục “Windows.old”) có thể là một vấn đề đối với thiết bị có dung lượng hạn chế. Ví dụ bạn đang dùng ổ cứng SSD 128GB sẽ là cả một vấn đề đấy.
Nếu bạn nhận thấy laptop hoặc PC của mình sắp hết dung lượng sau khi nâng cấp và có vẻ hệ thống đã chạy ổn định, bạn có thể sử dụng các thao tác bên dưới để lấy được khoảng 12GB dung lượng.
Cách giải phóng dung lượng sau Windows 11 trong Settings
Để lấy lại dung lượng sau khi cài đặt Windows 11, hãy sử dụng các bước sau:
- Vào Settings > System > Storage.
- Nhấp vào trang Temporary files ở phía bên phải.
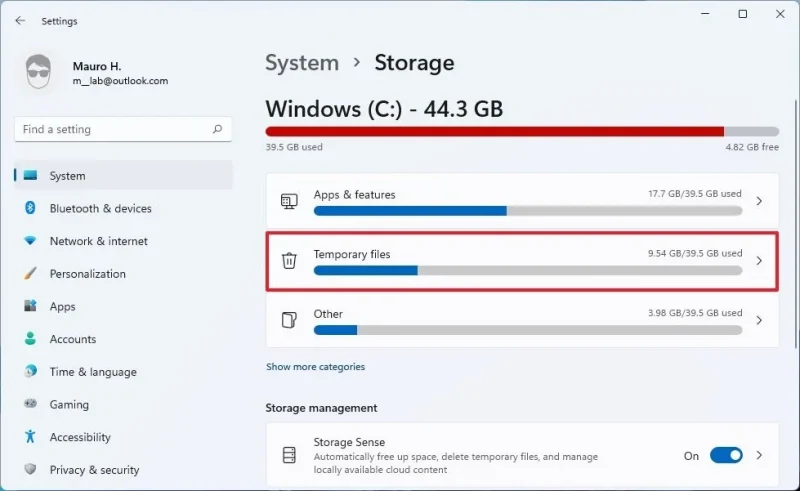
- Chọn tuỳ chọn Previous Windows installation(s).

- Bấm vào nút Remove files để xoá.
Khi bạn hoàn thành các bước, các tệp cài đặt trước đó sẽ bị xóa cùng với bất kỳ tệp tạm thời nào khác mà bạn có thể đã chọn trên trang cài đặt.
Cách giải phóng dung lượng sau Windows 11 bằng Disk Cleanup
Ngoài việc sử dụng ứng dụng Settings, bạn cũng có thể sử dụng công cụ Disk Cleanup cũ để xóa thư mục có cài đặt Windows 11 trước đó.
- Bấm tổ hợp phím Windows + S, tìm từ khoá Disk Cleanup, nhấp vào kết quả trên cùng để mở cài đặt.
- Nhấp vào nút Clean up system files.

- Chọn tuỳ chọn Previous Windows installation(s).

- Xóa tùy chọn Downloads để tránh xóa các tệp đã tải xuống bên trong thư mục Downloads.
- Nhấp vào nút OK để bắt đầu xoá.
Sau khi bạn hoàn thành các bước, thư mục chứa các tệp cài đặt trước đó sẽ bị xóa khỏi máy tính của bạn, giải phóng dung lượng trên ổ đĩa chính.
Hệ thống sẽ chỉ giữ bản sao của thiết lập trước đó trong mười ngày đầu tiên sau khi nâng cấp. Sau khoảng thời gian này, Windows 11 sẽ tự động xóa các tệp này. Ngoài ra, sau khi xóa tệp, tùy chọn quay lại Windows 10 sẽ không còn khả dụng trong ứng dụng Settings. Trong tương lai, nếu bạn muốn hạ cấp, bạn sẽ phải thực hiện cài đặt sạch bằng phiên bản Windows mà bạn muốn sử dụng.
Hy vọng bài viết sẽ giúp ích cho bạn.
Nguồn ảnh: Windows Central
Cách giải phóng ổ cứng sau khi nâng cấp lên Windows 11


