Cách sử dụng Application Guard trên Windows 11
Mới đây trên Windows 11, Microsoft phát triển một phiên bản Sandbox dành cho Microsoft Edge có tên Microsoft Defender Application Guard. Ap...
Mới đây trên Windows 11, Microsoft phát triển một phiên bản Sandbox dành cho Microsoft Edge có tên Microsoft Defender Application Guard.
Application Guard là gì?
Sử dụng Windows 10 chắc hẳn bạn sẽ biết Windows Sandbox, tính năng tạo một môi trường ảo tách biệt hệ thống để cài đặt và thử nghiệm các chương trình không ổn định hay kém an toàn.
Bạn có thể mở các trang web không đáng tin cậy, thậm chí nguy hiểm trong Microsoft Edge dưới sự bảo vệ của Microsoft Defender Application Guard. Về cơ bản, bây giờ bạn có thể mở các trang web đáng ngờ ở chế độ cô lập. Ngay cả những tệp bạn tải xuống trong cửa sổ được bảo vệ bởi Microsoft Edge Application Guard cũng sẽ được giữ cô lập với các tệp hệ thống.
Ngoài ưu điểm chính, Microsoft Defender Application Guard cũng được chú ý về vấn đề hiệu suất. Khi bạn sử dụng, nó sẽ không ảnh hưởng đến hệ thống. Tuy nhiên, có một số yêu cầu phần cứng cho việc này và nếu thấy tùy chọn tính năng bị làm mờ có nghĩa máy tính của bạn không đủ yêu cầu. Nó cũng không gây chậm hệ thống và cửa sổ Microsoft Defender Application Guard mở cũng nhanh và mượt mà như cửa sổ trình duyệt thông thường. Sự khác biệt duy nhất là sự cô lập.
Cách sử dụng Microsoft Defender Application Guard
Mặc định, Microsoft Defender Application Guard không được bật sẵn. Bạn sẽ phải kích hoạt thủ công khi sử dụng.
Bước 1: Bạn mở Settings > Apps > Optional features > More Windows features.
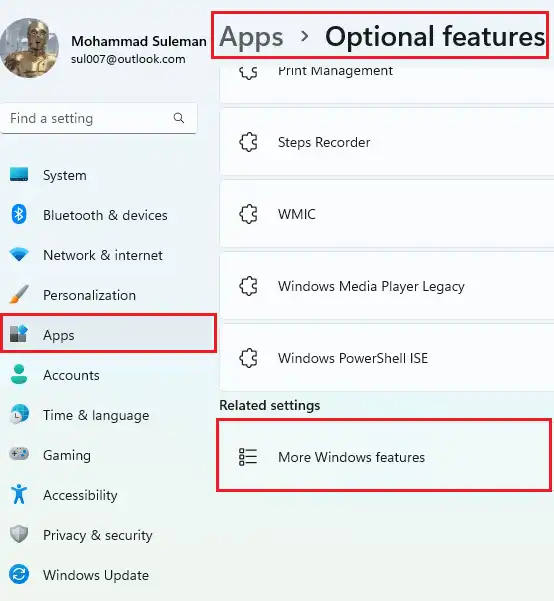 Hoặc bạn có thể nhập Windows Features trong hộp Search để mở cửa sổ Turn Windows features on or off.
Hoặc bạn có thể nhập Windows Features trong hộp Search để mở cửa sổ Turn Windows features on or off.
Bước 2: Trong cửa sổ Windows Features, bạn tìm và bấm chọn vào Microsoft Defender Application Guard.
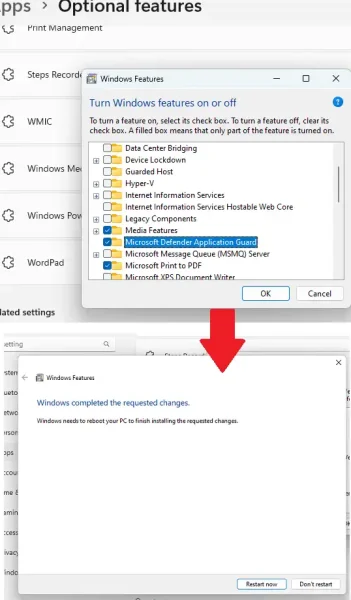 (Nếu thấy tùy chọn bị làm mờ, có nghĩa máy tính của bạn không đáp ứng được yêu cầu phần cứng).
(Nếu thấy tùy chọn bị làm mờ, có nghĩa máy tính của bạn không đáp ứng được yêu cầu phần cứng).
Windows sẽ tải xuống các bản cập nhật cần thiết và sẽ yêu cầu bạn khởi động lại máy tính của mình. Bạn bấm Restart now để khởi động lại máy tính ngay.
Bước 3: Vào lại Windows, bạn mở Microsoft Edge > bấm nút menu ba chấm sẽ thấy tùy chọn mới là New Application Guard window.
 Bạn bấm vào để mở cửa sổ duyệt web mới nhưng đặc biệt hơn khi nó độc lập với hệ thống.
Bạn bấm vào để mở cửa sổ duyệt web mới nhưng đặc biệt hơn khi nó độc lập với hệ thống.
 Cửa sổ duyệt web của Application Guard cũng giống như Microsoft Edge thông thường, có điều nó có thêm biểu tượng của Application Guard trên thanh công cụ trình duyệt và trên biểu tượng Edge ở thanh tác vụ. Đây là dấu hiệu nhận biết, bạn đang duyệt web trong Application Guard.
Cửa sổ duyệt web của Application Guard cũng giống như Microsoft Edge thông thường, có điều nó có thêm biểu tượng của Application Guard trên thanh công cụ trình duyệt và trên biểu tượng Edge ở thanh tác vụ. Đây là dấu hiệu nhận biết, bạn đang duyệt web trong Application Guard.
 Việc duyệt web trong Application Guard cũng bình thường, nhưng khi tải file xuống thì chúng sẽ lưu trong một nơi riêng, được cô lập, tách biệt. Bạn có thể tìm thấy nó trong C:\Users\WDAGUtilityAccount\Downloads.
Việc duyệt web trong Application Guard cũng bình thường, nhưng khi tải file xuống thì chúng sẽ lưu trong một nơi riêng, được cô lập, tách biệt. Bạn có thể tìm thấy nó trong C:\Users\WDAGUtilityAccount\Downloads.
 Như vậy, với tính năng Microsoft Defender Application Guard, bạn có thể thoải mái duyệt web ở mọi nơi mà không lo sợ nguy hiểm ngay cả khi trình duyệt Microsoft Edge có lỗ hổng. Khá tiếc là tính năng giới hạn phần cứng và chỉ hỗ trợ Microsoft Edge.
Như vậy, với tính năng Microsoft Defender Application Guard, bạn có thể thoải mái duyệt web ở mọi nơi mà không lo sợ nguy hiểm ngay cả khi trình duyệt Microsoft Edge có lỗ hổng. Khá tiếc là tính năng giới hạn phần cứng và chỉ hỗ trợ Microsoft Edge.
 Lưu ý: Microsoft Defender Application Guard không phải là tính năng mới vì nó đã có trên Windows 10 và Microsoft Edge Legacy, hỗ trợ Chrome, Firefox. Cách kích hoạt và sử dụng cũng giống như trên Windows 11.
Lưu ý: Microsoft Defender Application Guard không phải là tính năng mới vì nó đã có trên Windows 10 và Microsoft Edge Legacy, hỗ trợ Chrome, Firefox. Cách kích hoạt và sử dụng cũng giống như trên Windows 11.
Cách sử dụng Application Guard trên Windows 11


