Quizizz là gì? Cách tạo và làm bài tập trực tuyến
Quizizz là gì? Môi trường học tập kể từ khi có dịch COVID-19 đã thay đổi hoàn toàn hay một phần nào đó. Giáo viên và học sinh của giờ đây c...
Quizizz là gì?
Môi trường học tập kể từ khi có dịch COVID-19 đã thay đổi hoàn toàn hay một phần nào đó. Giáo viên và học sinh của giờ đây có thể học từ xa thông qua Zoom, Google Meet, Microsoft Teams,… Không chỉ vậy, giáo viên có thể giao bài tập cho học sinh mà không phải tới lớp, chép bài mất thời gian như trước,… mà hoàn toàn có thể thông qua các các trang web làm bài tập trực tuyến.
Quizizz là một trang web học tập, nơi giáo viên có thể tạo và giao bài tập cho học sinh của mình. Bạn có thể quản lý việc vào lớp trực tuyến và điểm làm bài từng học sinh. Mặc dù là một trang web nước ngoài (Ấn Độ) nhưng lượng người dùng từ Việt Nam không ít, cho nên số lượng câu hỏi, bài tập tiếng Việt trên Quizizz sẽ là nguồn tư liệu hữu ích để bạn tham khảo và sử dụng.
Cách tạo bài tập Quizizz:
Quizizz không hỗ trợ tiếng Việt nên sẽ gây ít nhiều khó khăn nhưng bù lại dịch vụ có giao diện đẹp mắt, trực quan và thao tác dễ dàng thì sử dụng lâu cũng rồi quen. Sử dụng Quizizz, bạn cần có tài khoản.
1. Tạo tài khoản:
Bạn mở trang nhà Quizizz > bấm Sign up.
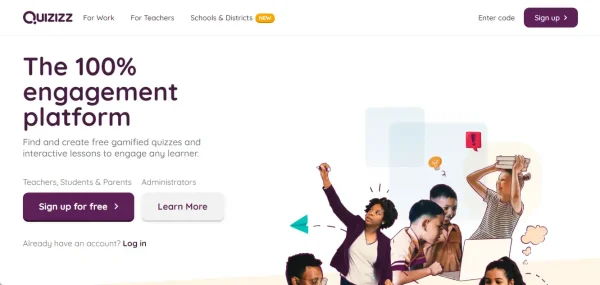 Bạn nhập địa chỉ email của mình vào hộp trống hoặc sử dụng tài khoản Google, Microsoft để đăng nhập > bấm Next.
Bạn nhập địa chỉ email của mình vào hộp trống hoặc sử dụng tài khoản Google, Microsoft để đăng nhập > bấm Next.
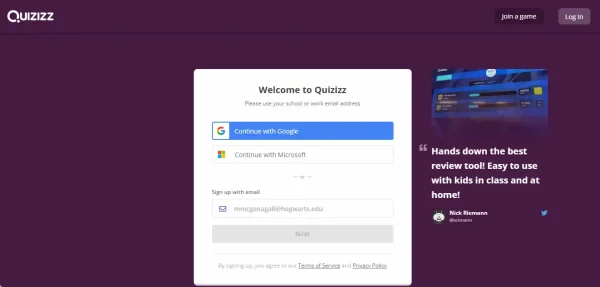 Quizizz hỏi bạn sử dụng vì mục đích gì:
Quizizz hỏi bạn sử dụng vì mục đích gì:
– At a school: Bạn bấm vào để sử dụng dành cho học tập (đối tượng từ mẫu giáo tới đại học).
– At a business: Bạn bấm vào để dành cho môi trường công ty.
– Personal use: Bạn bấm vào để dành cho người dùng cá nhân, gia đình.
Ở đây, chúng ta chọn at a school.
 Tiếp theo, bạn chọn đối tượng sử dụng:
Tiếp theo, bạn chọn đối tượng sử dụng:
– Teacher: Giáo viên.
– Student: Học sinh.
Vì bài viết sẽ hướng dẫn cách tạo bài tập/câu hỏi nên sẽ chọn Teacher. Còn nếu bạn có con nhỏ đang theo học với giáo viên trên Quizizz thì nên tạo tài khoản cho bé và chọn Student.
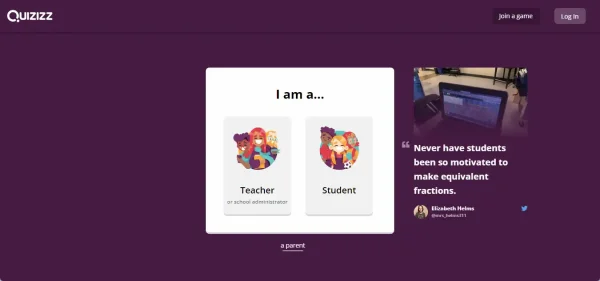 Cuối cùng, bạn nhập thông tin cho trương mục. Bao gồm danh xưng, tên, học, mật mã rồi bấm Continue. Trang quản lý với mục Explore xuất hiện đầu tiên và bây giờ bạn có thể sử dụng Quizizz được rồi.
Cuối cùng, bạn nhập thông tin cho trương mục. Bao gồm danh xưng, tên, học, mật mã rồi bấm Continue. Trang quản lý với mục Explore xuất hiện đầu tiên và bây giờ bạn có thể sử dụng Quizizz được rồi.
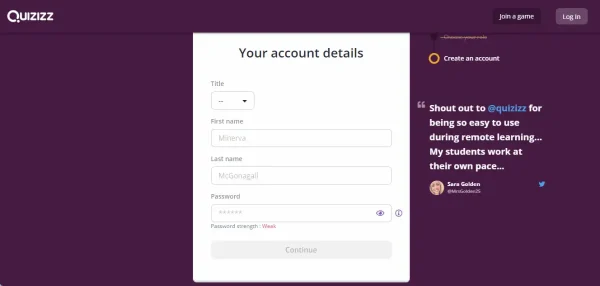 2. Khám phá thư viện câu hỏi:
2. Khám phá thư viện câu hỏi:
Trên trang Explore là hộp tìm kiếm và chủ đề các loại câu hỏi. Bạn kéo xuống sẽ thấy các câu hỏi thuộc nhiều chủ đề như toán học, tiếng Anh và ngữ văn, vui nhộn,… Quizizz có thể hiển thị các câu hỏi theo vị trí truy cập, người viết thấy kha khá bài tập/câu hỏi tiếng Việt.
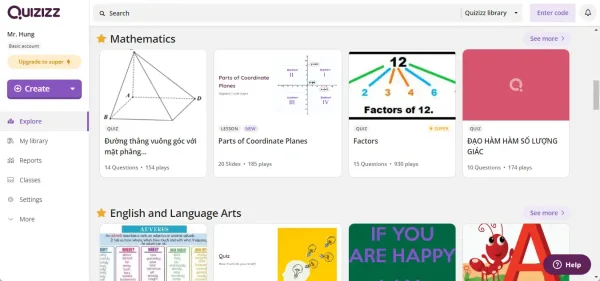 Mỗi bài tập/câu hỏi có nhiều câu hỏi con, bạn thử bấm vào một bài tập bất kỳ để xem. Ở đây, người viết gọi bài tập để chứa các câu hỏi cho dễ hiểu hơn. Mỗi bài tập được chia sẻ công khai, bạn có thể lưu nó vào bộ sưu tập Collection (bấm Save) hay sử dụng nó và chỉnh sửa thêm (Copy and edit).
Mỗi bài tập/câu hỏi có nhiều câu hỏi con, bạn thử bấm vào một bài tập bất kỳ để xem. Ở đây, người viết gọi bài tập để chứa các câu hỏi cho dễ hiểu hơn. Mỗi bài tập được chia sẻ công khai, bạn có thể lưu nó vào bộ sưu tập Collection (bấm Save) hay sử dụng nó và chỉnh sửa thêm (Copy and edit).
 Ngoài ra, bạn có thể gửi ngay bài tập cho học sinh của mình bằng cách bấm Set a live quiz và chọn:
Ngoài ra, bạn có thể gửi ngay bài tập cho học sinh của mình bằng cách bấm Set a live quiz và chọn:
– Classic: Chế độ làm bài cơ bản.
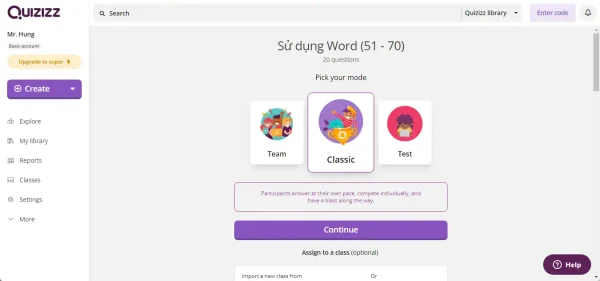 Bạn cần chọn chế độ làm bài là theo nhóm hay cá nhân (kiểm tra). Các phần thiết lập nhỏ ở bên dưới thì giữ mặc định. Sau đó, bạn sẽ được cung cấp địa chỉ vào giao diện làm bài và mã truy cập.
Bạn cần chọn chế độ làm bài là theo nhóm hay cá nhân (kiểm tra). Các phần thiết lập nhỏ ở bên dưới thì giữ mặc định. Sau đó, bạn sẽ được cung cấp địa chỉ vào giao diện làm bài và mã truy cập.
 Bạn cung cấp chúng cho học sinh của mình và bấm Start vào lớp để theo dõi tiến trình làm bài. Người tham gia sau đó chỉ cần nhập tên và làm bài theo người đưa đề ra.
Bạn cung cấp chúng cho học sinh của mình và bấm Start vào lớp để theo dõi tiến trình làm bài. Người tham gia sau đó chỉ cần nhập tên và làm bài theo người đưa đề ra.
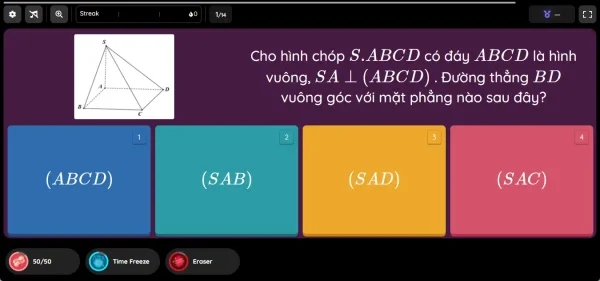 – Instructor-paced: Chế độ làm bài có tính thời gian.
– Instructor-paced: Chế độ làm bài có tính thời gian.
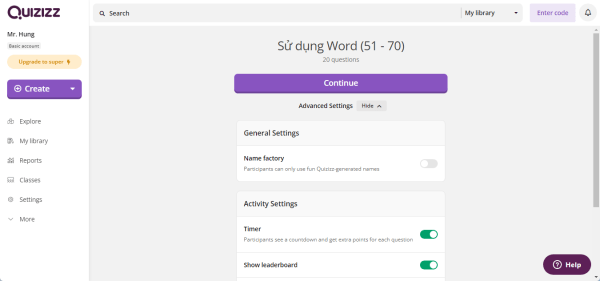 Chế độ làm bài này giống Classic nhưng có thêm phần tính thời gian. Bạn bấm Continue và cung cấp địa chỉ, mã truy cập cho học sinh. Sau đó, bạn có thể theo dõi tiến trình làm bài.
Chế độ làm bài này giống Classic nhưng có thêm phần tính thời gian. Bạn bấm Continue và cung cấp địa chỉ, mã truy cập cho học sinh. Sau đó, bạn có thể theo dõi tiến trình làm bài.
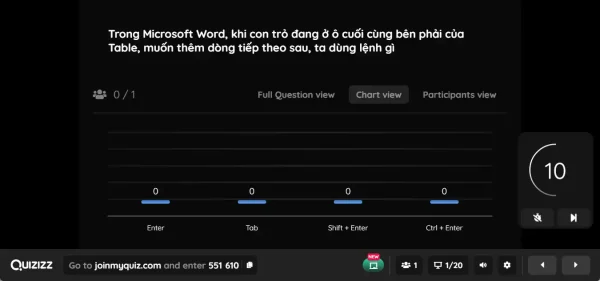 Cả hai chế độ làm bài trên đều theo thời gian thực, tức khi đủ học sinh vào lớp thì bạn có thể bắt đầu cho các em làm bài bằng cách bấm Start. Bạn có thể theo dõi quá trình làm bài của các em. Nếu bạn muốn kết thúc sớm thì bấm nút End phía trên góc phải.
Cả hai chế độ làm bài trên đều theo thời gian thực, tức khi đủ học sinh vào lớp thì bạn có thể bắt đầu cho các em làm bài bằng cách bấm Start. Bạn có thể theo dõi quá trình làm bài của các em. Nếu bạn muốn kết thúc sớm thì bấm nút End phía trên góc phải.
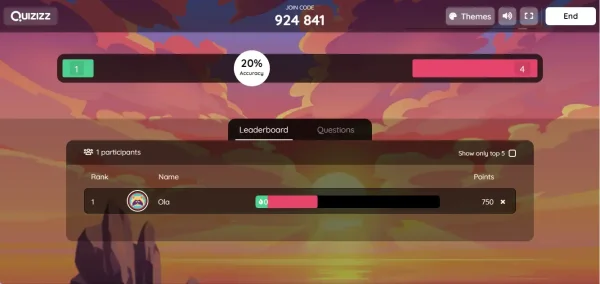 Riêng Assign homework là chế độ giao bài tập về nhà và học sinh phải hoàn thành trước thời gian bạn cài đặt. Sau đó, bạn gửi link truy cập, mã truy cập hay chia sẻ lên Google Classroom,…
Riêng Assign homework là chế độ giao bài tập về nhà và học sinh phải hoàn thành trước thời gian bạn cài đặt. Sau đó, bạn gửi link truy cập, mã truy cập hay chia sẻ lên Google Classroom,…
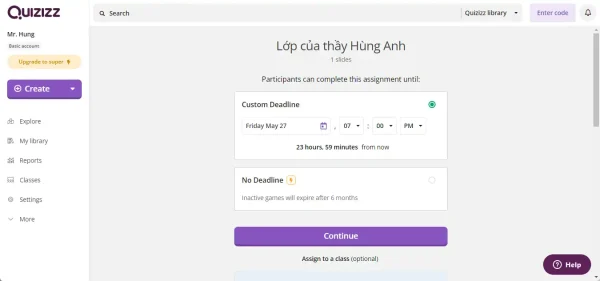 3. Tạo bài tập:
3. Tạo bài tập:
Việc tạo bài tập trên Quizizz cũng khá đơn giản và phong phú về chủ đề nữa. Mỗi bài tập chứa nhiều câu hỏi, câu hỏi trình bày theo dạng bình thường và dạng trình chiếu. Trong đó, bạn có khá nhiều lựa chọn để tạo câu trả lời cho học sinh như bình chọn, tự điền, vẽ hình,…
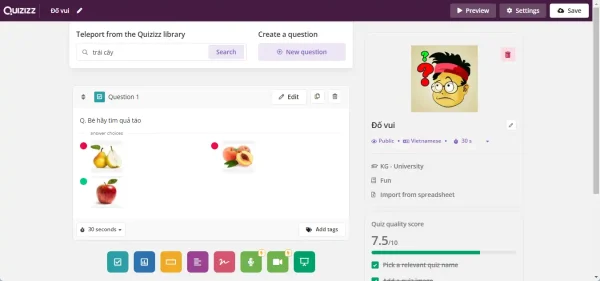 Trên giao diện quản lý, bạn bấm vào nút Create ở cạnh trái và chọn:
Trên giao diện quản lý, bạn bấm vào nút Create ở cạnh trái và chọn:
– Quiz: Tạo bài tập dạng bình thường với tiêu đề và các câu lựa chọn trả lời.
– Lesson: Giống Quiz nhưng các hiển thị theo dạng trình chiếu.
Cách tạo bài tập giữa hai cách trên tuy có chút khác nhưng đều dễ thực hiện. Với Lesson thì bạn thêm một slide chứa câu hỏi và trả lời, nó khá đẹp mắt và nhiều công cụ chỉnh sửa nữa. Nó còn cho phép nhập câu hỏi từ Google Drive hay tệp PDF.
 Ở đây, người viết chọn Quiz để hướng dẫn.
Ở đây, người viết chọn Quiz để hướng dẫn.
– Bạn đặt tên bài tập và theo chủ đề lựa chọn để dễ tìm kiếm sau này.
 – Tiếp theo, bạn tạo câu hỏi cho bài tập với hai lựa chọn.
– Tiếp theo, bạn tạo câu hỏi cho bài tập với hai lựa chọn.
+ Câu hỏi có sẵn trên Quizizz: Bạn có thể sử dụng các câu hỏi có sẵn từ người dùng khác bằng cách nhập từ khóa vào hộp Search from millions of questions.
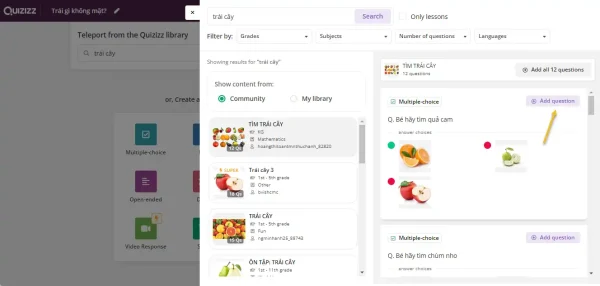 Sau đó, bạn chọn các câu hỏi mong muốn > bấm Add question để thêm vào bài tập của bạn. Muốn gỡ bỏ thì bấm thùng rác hoặc bấm Edit để chỉnh sửa.
Sau đó, bạn chọn các câu hỏi mong muốn > bấm Add question để thêm vào bài tập của bạn. Muốn gỡ bỏ thì bấm thùng rác hoặc bấm Edit để chỉnh sửa.
+ Câu hỏi mới của bạn: Nếu không có câu hỏi mong muốn hay bạn muốn tạo riêng câu hỏi của chính mình thì chọn một trong các hình thức như.
- Multiple choice: Câu hỏi nhiều lựa chọn. Bạn nhập câu hỏi, điền các tùy chọn trả lời rồi chọn câu trả lời đúng. Ngoài ra, bạn có thể cài đặt thời gian làm bài, gắn thẻ và thêm nhiều lựa chọn đúng bằng cách bật More than once correct answer.
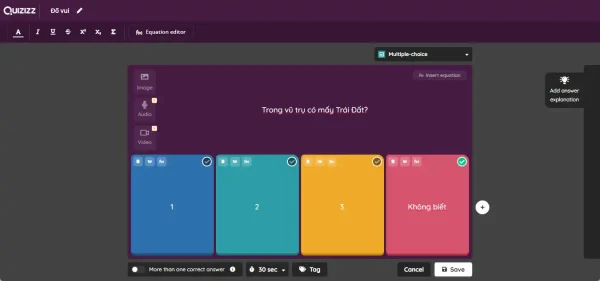
- Poll: Câu hỏi dạng bình chọn. Nó cũng giống như Multiple – choice nhưng khác là hiển thị dạng bình chọn, bạn cũng cho phép có nhiều câu trả lời đúng.
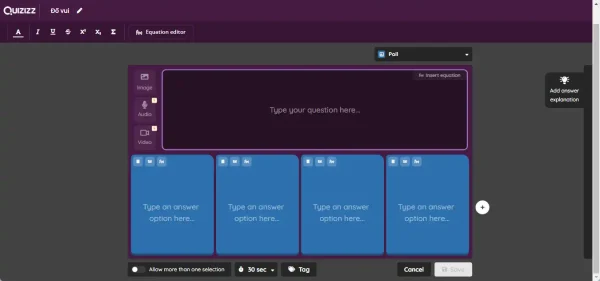
- Fill in the blank: Câu hỏi tự điền. Với dạng này, Quizizz sẽ chỉ chấm điểm cho người làm bài trả lời đúng đáp án do bạn nhập (is exactly) hoặc bấm Add an alternative answer để thêm câu trả lời chính xác khác (chẳng hạn đáp án là con bò thì thêm câu trả lời khác là hồng ngưu cũng đúng).
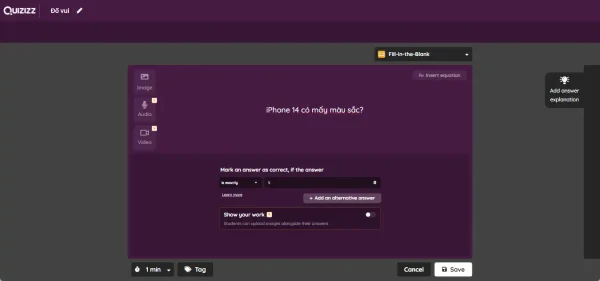
- Open ended: Câu hỏi mở. Dạng câu hỏi này người làm bài chỉ cần trả lời đúng là Quizizz sẽ cho điểm.
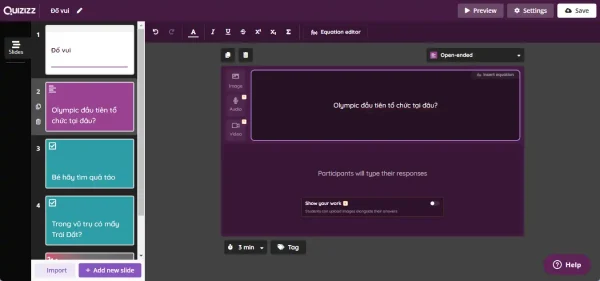 Draw: Câu hỏi, trả lời dạng vẽ hình. Với dạng câu hỏi này thì bạn nhập câu hỏi xong thì chọn chọn hình nền cho người làm bài để vẽ trả lời.
Draw: Câu hỏi, trả lời dạng vẽ hình. Với dạng câu hỏi này thì bạn nhập câu hỏi xong thì chọn chọn hình nền cho người làm bài để vẽ trả lời.
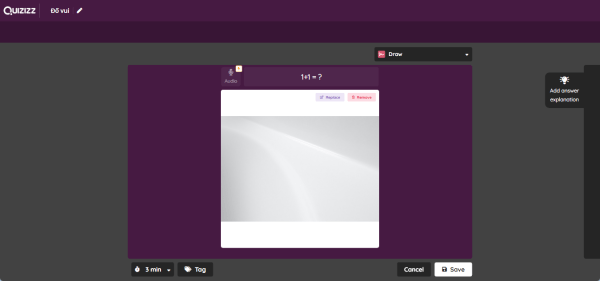 Tạo xong, bạn bấm Save để lưu các câu hỏi.
Tạo xong, bạn bấm Save để lưu các câu hỏi.
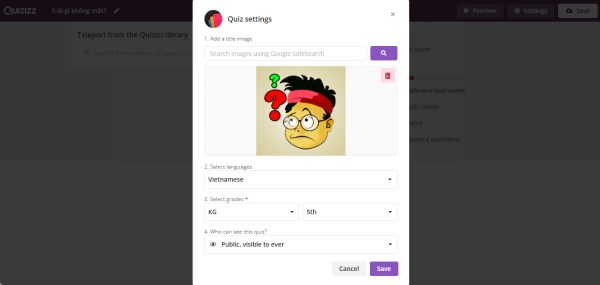 Hài lòng, bạn bấm nút Save phía trên góc phải để lưu lại bài tập. Sau đó, bạn cài đặt hình ảnh đại diện bài tập, ngôn ngữ, chế độ hiển thị, đối tượng làm bài > bấm Save. Quizizz sẽ hiển thị bài tập của bạn trong trang mới, bạn kiểm tra lại trước khi gửi cho học sinh.
Hài lòng, bạn bấm nút Save phía trên góc phải để lưu lại bài tập. Sau đó, bạn cài đặt hình ảnh đại diện bài tập, ngôn ngữ, chế độ hiển thị, đối tượng làm bài > bấm Save. Quizizz sẽ hiển thị bài tập của bạn trong trang mới, bạn kiểm tra lại trước khi gửi cho học sinh.
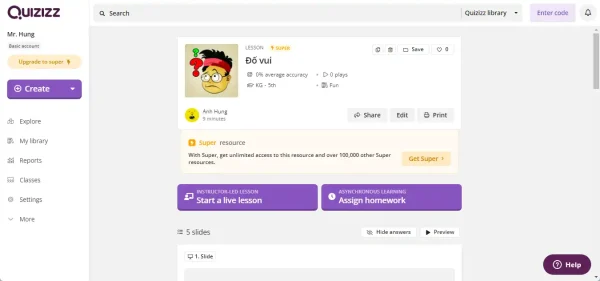 Còn về cách chia sẻ bài tập thì bạn xem lại mục 2.
Còn về cách chia sẻ bài tập thì bạn xem lại mục 2.
Lưu ý: Nếu trong quá trình tạo, bạn có thể sang chế độ Lesson bằng cách bấm Add Slides.
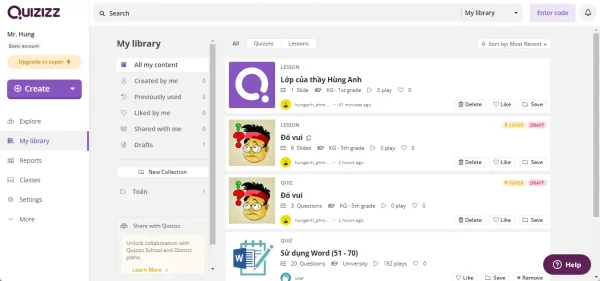 Cách thêm slide cũng giống như tạo câu hỏi dạng Quiz, bạn có thêm phần tùy chỉnh theme nữa, khá thích. Khi lưu thì bạn cũng đặt ảnh bìa, chế độ hiển thị,… Các bài tập bạn tạo sẽ nằm trong My library > Created by me.
Cách thêm slide cũng giống như tạo câu hỏi dạng Quiz, bạn có thêm phần tùy chỉnh theme nữa, khá thích. Khi lưu thì bạn cũng đặt ảnh bìa, chế độ hiển thị,… Các bài tập bạn tạo sẽ nằm trong My library > Created by me.
Bên cạnh phiên bản web, nếu bạn có máy tính bảng dùng iOS và Android thì có thể cài đặt Quizizz trên các thiết bị này.
Hy vọng, với Quizizz bạn sẽ không phải khó khăn khi giao bài tập về nhà cho học sinh, nhân viên hay người thân của mình mà không phải trực tiếp gặp mặt.
Quizizz là gì? Cách tạo và làm bài tập trực tuyến


