Cách chia sẻ màn hình của bạn trong Google Meet
Trong một số ứng dụng ví dụ như Skype, bạn có thể sử dụng tính năng này khá dễ dàng. Tuy nhiên, trong Google Meet, nó ẩn sau một nút có tên ...
Trong một số ứng dụng ví dụ như Skype, bạn có thể sử dụng tính năng này khá dễ dàng. Tuy nhiên, trong Google Meet, nó ẩn sau một nút có tên khó hiểu. Thay vì Share Screen hoặc một cái gì đó tương tự, bạn sẽ thấy nút tên là Present Now, hoặc nếu dùng tiếng Việt sẽ là nút Trình bày ngay. Nghe cái tên hơi không dám bấm đúng không bạn. Nó bắt đầu một bản trình bày từ một tài liệu Google Trang trình bày được liên kết? Không, nó là nút Share Screen của Google Meet đấy.
Nếu đang sử dụng Google Chrome, bạn có thể sử dụng tính năng Present Now để chia sẻ toàn bộ màn hình, bất kỳ cửa sổ ứng dụng nào hoặc tab Chrome. Nếu đang sử dụng Firefox, bạn có thể phản chiếu toàn bộ màn hình hoặc một cửa sổ. Tuy nhiên, trong Safari trên máy Mac, bạn chỉ có thể chia sẻ toàn bộ màn hình của mình.
Cách để chia sẻ màn hình của bạn trong Google Meet
Bước 1: Bạn hãy bắt đầu tham gia một cuộc họp. Sau đó bấm vào nút Trình bày ngay để chuẩn bị chia sẻ màn hình.
Bước 2: Ở đây mình sử dụng Google Chrome, vì vậy mình có tất cả ba tùy chọn, các trình duyệt khác cũng tương tự.
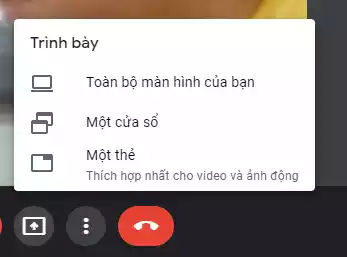
- Toàn bộ màn hình của bạn: Là hiển thị tất cả mọi thứ trên màn hình của bạn trên cửa sổ chia sẻ.
- Một cửa sổ: Bạn có thể chọn cửa sổ một ứng dụng đang chay để chia sẻ hình ảnh của riêng cửa sổ đó.
- Một thẻ: Là một tab được chỉ định trong Chrome.
Bước 3: Trong cửa sổ bật lên tiếp theo, hãy chọn màn hình bạn muốn chia sẻ. ví dụ mình chọn là Một cửa sổ nên mình sẽ chọn cửa sổ ứng dụng muốn share. Nếu bạn đang sử dụng nhiều màn hình , bạn sẽ thấy tất cả chúng ở đây. Nhấp vào Share.
Bước 4: Google Meet sẽ bắt đầu chia sẻ toàn bộ màn hình của bạn. Bạn cũng sẽ thấy nó trong cửa sổ trò chuyện.
Bước 5: Muốn ngừng chia sẻ bạn chỉ cần nhấp vào nút Stop sharing.

Cách chia sẻ màn hình Android trên Google Meet
Bước 1: Bạn hãy bắt đầu tham gia một cuộc họp. Sau đó bấm vào nút ba chấm và chọn Chia sẻ màn hình.
Bước 2: Chọn Bắt đầu chia sẻ.

Bước 3: Chọn Bắt đầu ngay.
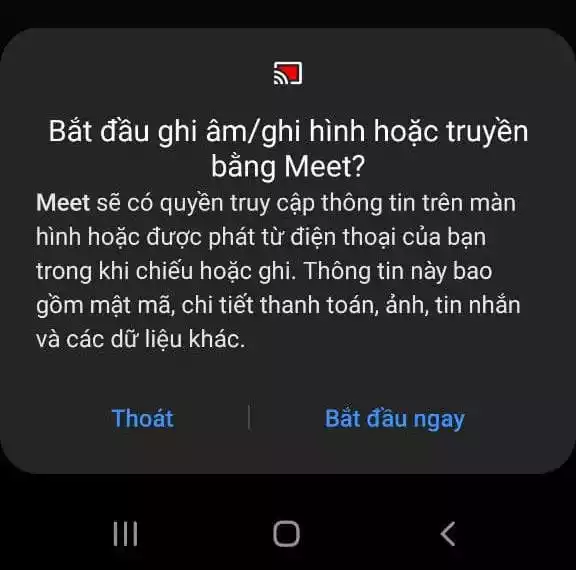
Trên đây là cách để chia sẻ màn hình khi bạn họp trên Google Meet đó. Rất đơn giản đúng không! Hy vọng bài viết sẽ giúp ích cho bạn!
Cách chia sẻ màn hình của bạn trong Google Meet





