Cách tải xuống tệp ISO và tạo USB khởi động Windows 11
Việc tạo USB khởi động (USB Boot) Windows 11 cũng dễ dàng và giống như các hệ điều hành trước, giúp ích khi cần sửa chữa máy hay cài đặt Wi...
Việc tạo USB khởi động (USB Boot) Windows 11 cũng dễ dàng và giống như các hệ điều hành trước, giúp ích khi cần sửa chữa máy hay cài đặt Windows. Hệ điều hành Windows 11 sẽ ra mắt vào 5/10/2021 và hiện tại, bạn có thể tải tệp ISO dành cho người dùng nội bộ trên trang web Microsoft và phiên bản chính thức cũng vậy.
Nếu bạn chưa biết cách tải và cách tạo USB Boot Windows 11 thì Trải Nghiệm Số xin hướng dẫn cách thực ngay bên dưới.
Yêu cầu hệ thống sử dụng Windows 11
Trước khi tạo ổ USB có khả năng khởi động Windows 11, hãy xem các yêu cầu hệ thống mà Microsoft đưa ra:
– Bộ xử lý: 1 GigaHertz (GHz) hoặc nhanh hơn với 2 lõi trở lên trên bộ xử lý 64-bit tương thích hoặc Hệ thống trên chip (SoC).
– RAM: 4 Gigabyte (GB).
– Bộ nhớ: Thiết bị lưu trữ 64 GB hoặc lớn hơn.
– Phần mềm hệ thống: UEFI, có khả năng khởi động an toàn.
– TPM: Mô-đun nền tảng đáng tin cậy (TPM) phiên bản 2.0.
– Cạc đồ họa: Tương thích với DirectX 12 trở lên với trình điều khiển WDDM 2.0.
– Màn hình: Màn hình độ nét cao (720p) hoặc lớn hơn 9 inch.
– Kết nối Internet và tài khoản Microsoft: Phiên bản Windows 11 Home yêu cầu kết nối Internet và tài khoản Microsoft.
Tải xuống Windows 11 ISO
Khi bạn thấy hệ thống của mình tương thích để chạy hệ điều hành Windows 11, tiếp theo bạn cần tải xuống tệp ISO mới nhất từ máy chủ của Microsoft.
Bước 1: Bạn mở trình duyệt và truy cập vào đây.
Bước 2: Duyệt tới Select edition, bạn bấm vào để chọn phiên bản Windows 11 mong muốn > bấm Confirm.
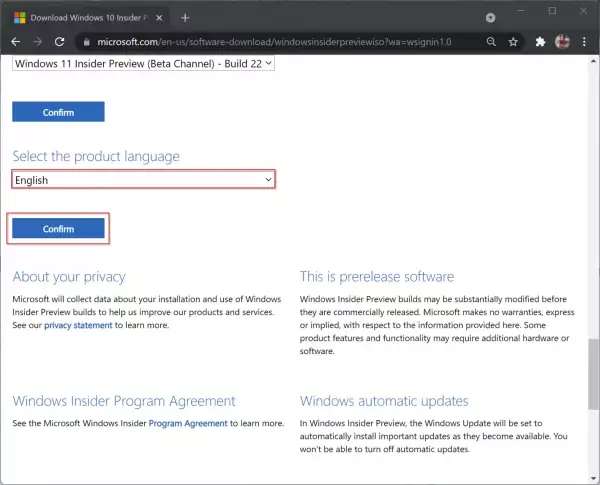
Bước 3: Bạn chọn ngôn ngữ sử dụng cho phiên bản hệ điều hành được chọn > bấm Confirm.

Bước 4: Sau đó, bạn sẽ nhìn thấy nút 64-bit Download thì bấm vào để tải tập tin ISO của phiên bản Windows 11 đã chọn.
Định dạng ổ USB
Sau khi tải xuống tệp ISO Windows 11, bạn cần chuẩn bị ổ đĩa flash USB để sao chép tệp khởi động. Để làm điều đó, bạn phải định dạng ổ đĩa flash USB của mình trong đó bảo đảm không có tệp quan trọng nào trên đó và tiến hành các bước sau:
Bước 1: Kết nối ổ USB có ít nhất 16 GB dung lượng lưu trữ vào máy tính.
Bước 2: Bây giờ, mở File Explorer > bấm chuột phải vào ổ USB > chọn Format.
Bước 3: Bạn bấm Start > OK để thực hiện định dạng cho USB.

Khi bạn thực hiện các bước trên, tất cả dữ liệu trên ổ USB sẽ bị xóa để hoàn thành tác vụ định dạng.
Tạo USB khởi động Windows 11
Để tạo thiết bị USB Windows 11 có thể khởi động, bạn có thể sử dụng một số công cụ phần mềm miễn phí bên dưới.
1. Sử dụng Rufus:
Rufus là một trong những công cụ phổ biến hiện có để tạo ổ đĩa flash USB có khả năng khởi động Windows 11 cho máy tính.
Chỉ cần tải xuống là có thể chạy tiện ích di động này trên bất kỳ máy tính Windows nào. Bạn vào đây để tải Rufus.

Khi Rufus mở, nó sẽ tự động phát hiện ổ USB nếu nó được kết nối với máy tính của bạn. Nếu phần mềm không nhận dạng được thì bấm vào hộp chọn Device để tìm kiếm và chọn.
Tiếp theo, bạn bấm bấm Select để chọn tập tin ISO của Windows 11 trên máy tính.

Sau khi chọn tệp ISO Windows 11, Rufus sẽ tự động cấu hình phần còn lại của các tùy chọn. Tuy nhiên, nếu bạn định cài đặt Windows 11 trên một máy tính khác, hãy bảo đảm sơ đồ phân vùng phù hợp được đặt:
– Chọn sơ đồ phân vùng là GPT cho chế độ khởi động UEFI.
– Chọn sơ đồ phân vùng là MBR cho chế độ khởi động BIOS.
Sau đó, bạn bấm nút Start > OK.
Lưu ý: GPT chạy trên chế độ Khởi động UEFI, trong khi MBR sử dụng BIOS cũ. Microsoft khuyến nghị kiểu định dạng GPT khi sử dụng công cụ tạo phương tiện. Điều này bảo đảm USB vẫn tương thích với các yêu cầu hệ thống cho Windows 11 mới, vốn cần khởi động an toàn UEFI.
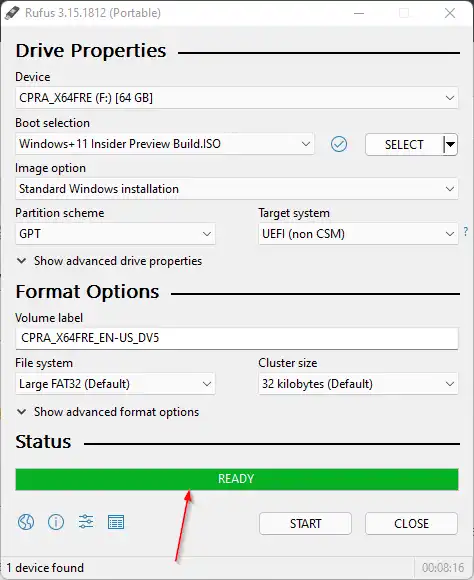
Bây giờ, Rufus sẽ mất một thời gian tùy thuộc vào tốc độ máy tính của bạn. Khi hoàn tất, bạn sẽ thấy thông báo trạng thái Ready chuyển sang màu xanh lục. Như vậy, ổ USB Windows 11 có thể khởi động của bạn đã sẵn sàng để sử dụng.
2. Sử dụng UNetbootin:
UNetbootinis một công cụ phần mềm miễn phí khác mà bạn có thể sử dụng để tạo ổ USB có thể khởi động. Nó đi kèm với một thiết kế hiện đại và một giao diện đơn giản hóa.
Đầu tiên, bạn tải xuống phần mềm UNetbootinis tại trang này và sau đó nhấp đúp vào tệp đã tải xuống để khởi chạy ứng dụng. Khi UNetbootin mở ra, phần mềm cũng tự nhận dạng ổ USB đang kết nối hoặc bạn có thể tự chọn/thay đổi tại Drive. Nếu không thấy thì chọn USB Drive tại Type để xác định lại loại ổ đĩa.

Tiếp theo, bạn hãy bấm vào dấu ba chấm để duyệt và chọn tập tin ISO của Windows 11. Sau cùng, bấm OK.

Bây giờ UNetbootin sẽ tạo một ổ USB khởi động của Windows 11. Khi hoàn tất, hãy khởi động lại máy tính của bạn, chọn tùy chọn khởi động USB trong menu khởi động BIOS / UEFI.
Lưu ý:
– Khi bạn đã tạo ổ USB có khả năng khởi động của Windows 11, bạn có thể sử dụng phần mềm miễn phí MobaLiveCD để kiểm tra xem USB của bạn có khởi động được hay không trước khi boot.
– Nếu bạn sử dụng phần mềm Rufus thì có thể bỏ qua bước định dạng ổ USB vì Rufus có hỗ trợ định dạng luôn tại Format Options.
Cách tải xuống tệp ISO và tạo USB khởi động Windows 11



