Cách ẩn con trỏ chuột khi nhập trong Windows 11
Việc nhập văn bản có con trỏ chuột cạnh bên không có gì trở ngại nhưng nếu bạn cần ẩn nó thì Trải Nghiệm Số xin chia sẻ cách để ẩn. Sử dụng...
Việc nhập văn bản có con trỏ chuột cạnh bên không có gì trở ngại nhưng nếu bạn cần ẩn nó thì Trải Nghiệm Số xin chia sẻ cách để ẩn.
Sử dụng Settings:
Cách này chỉ áp dụng khi sử dụng các ứng dụng hệ thống như Notepad, WordPad hay Microsoft Word.
– Bạn mở Settings.
– Bạn mở Bluetooth & devices > Mouse > bấm Additional mouse settings.
– Trong cửa sổ Mouse Properties hiện ra, bạn mở thẻ Pointer Options > tích chọn vào Hide pointer while typing.
– Sau cùng, bấm OK lưu lại thiết lập.
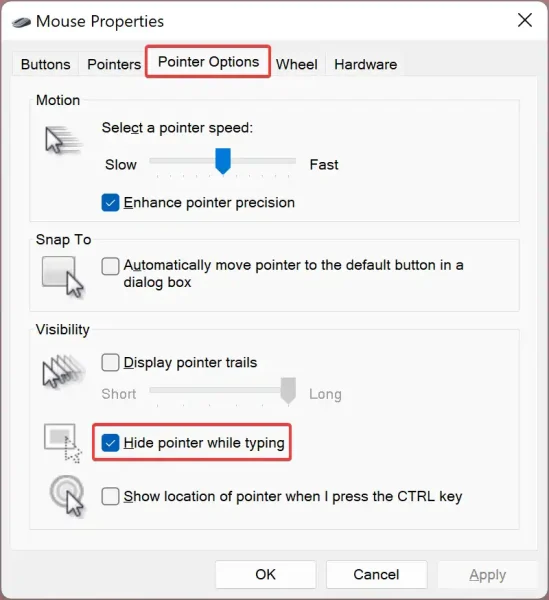
Sau khi bạn hoàn thành các bước trên, hệ thống sẽ ẩn con trỏ khi bạn bắt đầu nhập một ứng dụng như Notepad / WordPad. Con trỏ sẽ xuất hiện ngay khi bạn di chuyển chuột hoặc bàn di chuột.
Sử dụng Windows Cursor Hider:
Cách này chúng ta sẽ dùng phần mềm Windows Cursor Hider, nó có thể giúp ẩn con trỏ chuột khi bạn nhập văn bản trên tất cả ứng dụng.
– Bạn bấm vào đây để tải Windows Cursor Hider.
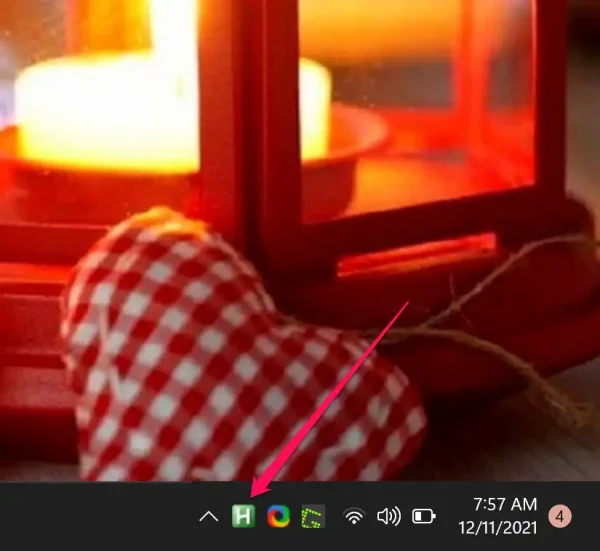
– Bạn bấm đúp vào tệp Hide Mouse Cursor on Idle.exe để khởi chạy, ứng dụng sẽ nằm ẩn trong khay hệ thống.

– Bây giờ, hãy mở bất kỳ ứng dụng nào (như Chrome hoặc Microsoft Edge) và bắt đầu nhập vào trường văn bản. Con trỏ chuột sẽ ngay lập tức biến mất. Để đưa con trỏ trở lại, hãy di chuyển chuột hoặc bàn di chuột của bạn.
Để tắt tính năng thì bạn bấm chuột phải vào biểu tượng Windows Cursor Hider trong khay hệ thống > chọn Exit.
Cách ẩn con trỏ chuột khi nhập trong Windows 11



