Cách sử dụng Restore Point trên Windows 11
Restore Point là tính năng hữu ích của Windows cho phép người dùng tạo điểm khôi phục và phục hồi hệ thống dễ dàng. Chẳng hạn, bạn tạo điểm ...
Restore Point là tính năng hữu ích của Windows cho phép người dùng tạo điểm khôi phục và phục hồi hệ thống dễ dàng. Chẳng hạn, bạn tạo điểm khôi phục trước khi cập nhật trình điều khiển thiết bị. Nếu xảy ra sự cố, bạn có thể khôi phục máy tính của mình về điểm trước đó.
Trên Windows 11, tính năng Restore Point vẫn được giữ lại mặc dù hệ điều hành có nhiều công cụ giúp khôi phục hệ thống như Reset PC. Nếu là người dùng Windows lâu năm thì Restore Point quá quen thuộc. Tuy nhiên, nếu bạn là người dùng Windows 11 mới và chưa biết cách tạo điểm khôi phục với Restore Point thì làm theo hướng dẫn sau.
Kích hoạt Restore Point:
Trước khi thực hiện tạo điểm phục hồi hệ thống, bạn cần kích hoạt Restore Point.
Bước 1: Bạn mỏ trình đơn Start, nhập sysdm.cpl > bấm Open.
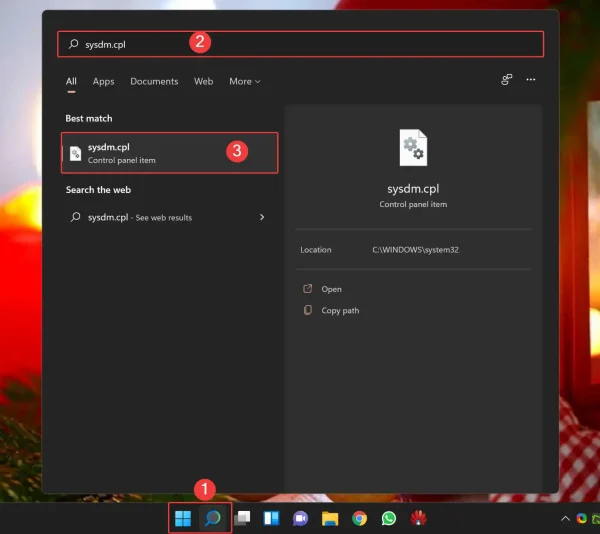
Bước 2: Trong cửa sổ System Properties mở ra, bạn mở thẻ System Protection sẽ nhìn thấy các ổ đĩa cùng trạnh thái bảo vệ của chúng.

Nếu ổ đĩa nào có trạng thái On tại Protection thì tính năng khôi phục hệ thống đang được bật.
Bước 3: Ở đây, ổ đĩa (C) cài đặt Windows 11 chưa kích hoạt Restore Point và mình muốn tạo điểm khôi phục cho nó thì bấm vào nó > Configure.
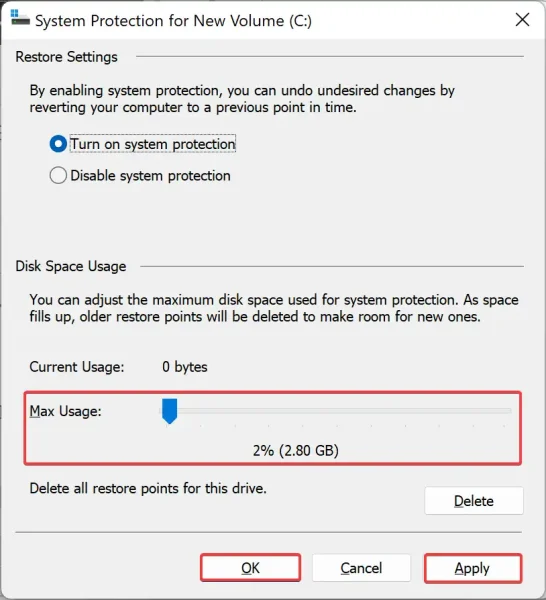
Trong cửa sổ mở ra, bạn tích chọn Turn on system protection. Mặc định, hệ thống sẽ dành 2% dung lượng ổ đĩa (2.80 GB) để chứa dữ liệu sao lưu. Bạn có thể thay đổi dung lượng cho file sao lưu tại Max Usage.

Sau cùng, bấm OK lưu lại.
Tạo điểm khôi phục hệ thống:
Khi bạn đã kích hoạt Restore Point cho ổ đĩa mong muốn thì ở đây bạn tiến hành tạo điểm khôi phục.
Bước 1: Bạn nhập Create a restore point trong trình đơn Start > bấm Open.

Bước 2: Trong cửa sổ System Properties mở ra, bạn chọn thẻ System Protection > bấm vào ổ C (là ổ chúng ta đã bật Restore Point ở phần trên) > bấm Create.

Bước 3: Bạn nhập tên cho điểm khôi phục hệ thống > bấm Create.
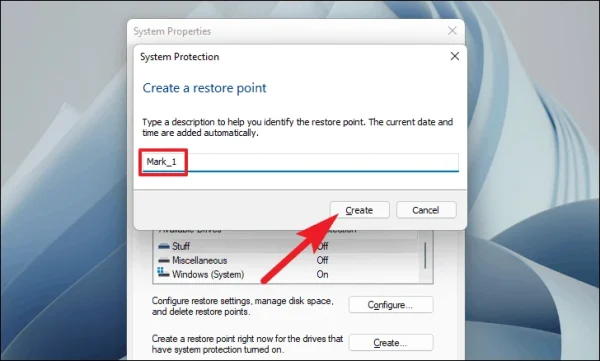
Bước 4: Bạn chờ đợi cho Windows 11 tạo ra điểm khôi phục hệ thống, có thể mất vài phút hoặc hơn.

Thành công, bạn sẽ nhận được thông báo The restore point was created successfully.

Bạn có thể tạo nhiều điểm khôi phục cho hệ thống và nên chọn thời điểm hệ thống hoạt động nhất để tránh tạo ra những file sao lưu không cần thiết chiếm dung lượng ổ đĩa.
Phục hồi hệ thống qua Restore Point:
Khi đã tạo điểm khôi phục hệ thống và Windows 11 bị lỗi sau khi bạn cập nhật gì đó thì bạn có thể trả về trạng thái trước như sau.
Bước 1: Bạn mở lại cửa sổ System Properties > System Protection, bạn bấm vào ổ C > bấm System Restore.
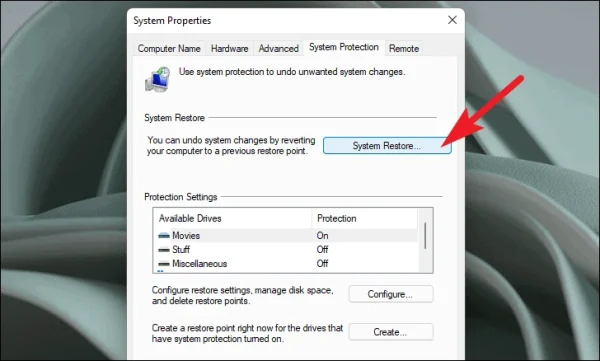
Bước 2: Giao diện System Restore hiện ra, bạn bấm Next.

Bước 3: Bạn sẽ nhìn thấy các điểm khôi phục hệ thống đã thực hiện. Bạn chọn thời điểm mong muốn > bấm Scan for affected programs nếu muốn xem các chương trình / ứng dụng sẽ được khôi phục.

Sau đó, bấm Next để tiếp tục.
Bước 4: Bạn kiểm tra lại ổ đĩa muốn phục hồi.

Nếu bạn bật Restore Point cho nhiều ổ đĩa thì tích chọn thêm. Hoặc không thì bấm Next.
Bước 5: Trên màn hình tiếp theo, bạn sẽ có thể xem thông tin về điểm khôi phục mà bạn muốn khôi phục máy tính của mình.

Tiếp theo, đọc kỹ hướng dẫn hiển thị trên màn hình và bấm vào nút Finish để bắt đầu quá trình khôi phục hệ thống. Máy tính Windows của bạn bây giờ sẽ khởi động lại và khôi phục về trạng thái hoạt động tốt nhất tại thời điểm phục hồi.
Xóa điểm khôi phục hệ thống:
Việc tạo điểm khôi phục hệ thống sẽ chiếm dung lượng ổ đĩa bạn chọn. Nếu là ổ cài đặt Windows 11 và đang bị thiếu không gian lưu trữ thì bạn có thể xóa đi tệp sao lưu của điểm khôi phục.
Bước 1: Bạn mở lại cửa sổ System Properties > System Protection.
Bước 2: Bạn bấm vào ổ đĩa muốn xóa điểm khôi phục, cụ thể là ổ C > bấm Configure.

Bước 3: Bạn bấm Delete để xóa phần dung lượng chiếm dụng của điểm khôi phục được tạo. Xóa xong thì bấm OK > OK lưu lại.

Lưu ý: Nếu bạn không muốn xóa toàn bộ điểm khôi phục thì điều chỉnh thanh trượt tại Max Usage để giảm kích thước được phân bổ dành điểm khôi phục hệ thống. Khi vậy Windows nó sẽ xóa điểm khôi phục hệ thống cũ trước tiên và chừa điểm khôi phục hệ thống mới nhất.
Cách sử dụng Restore Point trên Windows 11



