Vidyard Desktop App: Ứng dụng quay video màn hình cho Windows 11
Vidyard là cái tên quen thuộc trong làng quay video màn hình, nó bao gồm phiên bản cho máy tính, di động và trình duyệt. Với người dùng máy ...
Vidyard là cái tên quen thuộc trong làng quay video màn hình, nó bao gồm phiên bản cho máy tính, di động và trình duyệt. Với người dùng máy tính Windows 11/10 thì có thể cài đặt trực tiếp từ Microsoft Store với tên gọi Vidyard Desktop App.
Vidyard Desktop App vẫn sở hữu những tính năng tuyệt vời:
– Quay video không giới hạn thời gian.
– Không giới hạn video tải lên trên thư viện.
– Hỗ trợ chỉnh sửa, chia sẻ, quyền truy cập,…
– Bạn có thể biết ngay ai đó truy cập tài khoản.
– Hỗ trợ làm việc nhóm.
Ứng dụng tương thích Windows 10 (64-bit) trở lên, dung lượng 243 MB. Bạn vào đây hay theo liên kết bên dưới > bấm Get để cài đặt.
Vidyard Desktop App (Free, Microsoft Store) →
Sử dụng Vidyard Desktop App cần có tài khoản, bạn có thể đăng ký bằng địa chỉ email hay đăng nhập qua tài khoản Apple, Google, Microsoft, LinkedIn.
Giao diện sử dụng của Vidyard Desktop App hiện phía trên góc phải màn hình, bạn chọn màn hình muốn quay:
– Screen + Camera: Quay video màn hình + webcam.
– Screen: Chỉ quay video màn hình.
– Camera: Chỉ quay hình ảnh từ webcam.
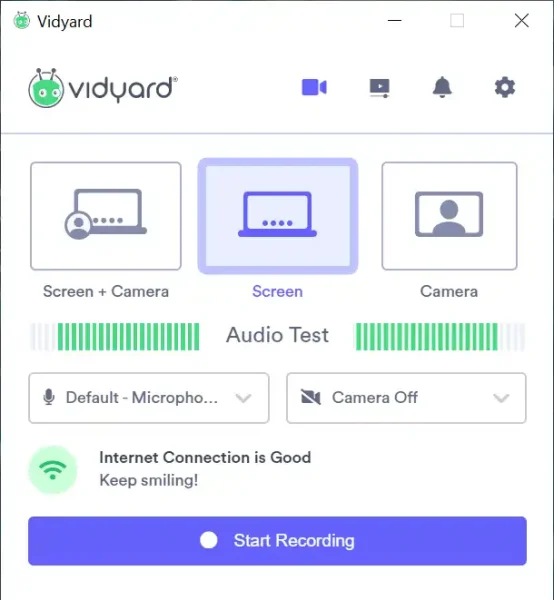
Bạn có thể chọn lựa micro và webcam ở bên dưới.

Sau cùng, bấm Start Recording để thực hiện quay video màn hình sau 5 giây. Thanh điều khiển sẽ nằm trên khay hệ thống, bạn có thể tạm dừng, thực hiện lại. Quay xong thì bấm nút stop.

Video quay sẽ hiển thị trong cửa sổ Vidyard Desktop App, bạn có thể xem lại. Không hài lòng thì thực hiện lại (Re-record Video) hay chỉnh sửa và chia sẻ (Edit & Share in Vidyard).

Nếu bạn chọn chỉnh sửa thì nó sẽ mở trong trang Vidyard, bạn có thể cài đặt ảnh bìa từ hình ảnh video hay chọn trên máy tính, quyền truy cập, chia sẻ, lấy mã nhúng,… Bạn bấm Copy link để lấy link chia sẻ, người xem có thể xem video và tải (nếu có trình bắt link).
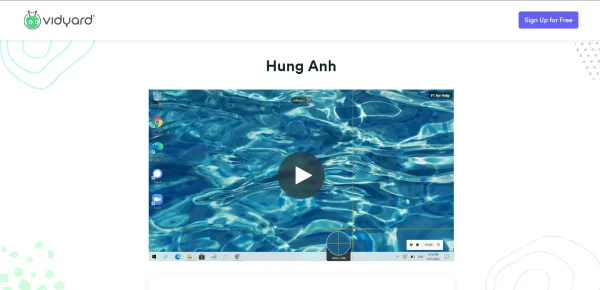
Vidyard cho phép người dùng quay video và lưu trữ vào thư viện tài khoản, bao gồm video có sẵn. Để tải video lên từ Vidyard Desktop App, bạn bấm vào biểu tượng thứ hai để thực hiện. Hoặc bạn có thể vào Library của tài khoản để tải lên và quay video màn hình (thông qua tiện ích mở rộng hay từ trang web).

Vidyard cho phép bạn xuất bản video lên khá nhiều mạng xã hội và YouTube nữa. Trước tiên, bạn cần liên kết dịch vụ đó với Vidyard cái đã. Thí dụ, người viết muốn xuất bản video vào YouTube thì làm như sau.
– Mở mục Integrations ở cạnh trái trong trang tài khoản Vidyard.
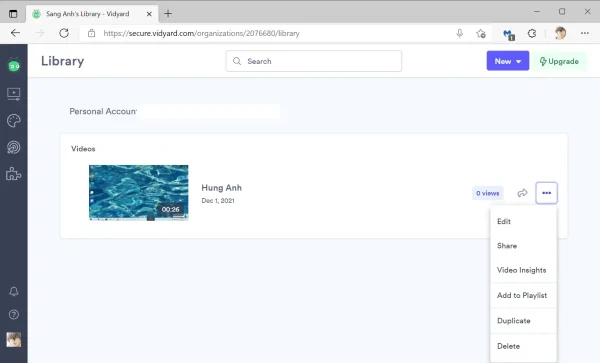
– Bạn tìm YouTube > bấm Add > đăng nhập và chấp nhận liên kết.

– Bây giờ, khi bạn muốn xuất bản video lên YouTube thì bấm share của video trong Library > bấm biểu tượng YouTube rồi thiết lập trước khi bấm Share now.
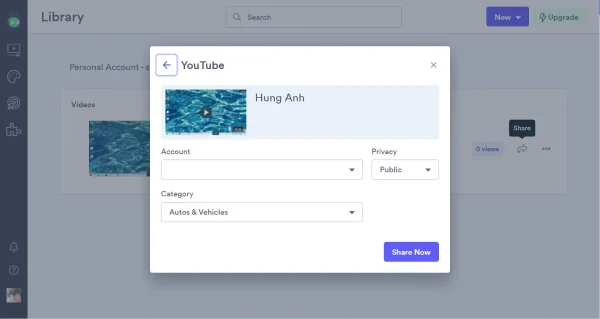
Tính năng làm việc nhóm trên Vidyard là bất kỳ ai được bạn mời thì có thể truy cập, và xem các video trong Library. Bạn có thể biết ai đã xem và xem trong bao lâu. Bạn bấm biểu tượng tài khoản góc dưới bên trái > My Profile > Refer a friend or teammate to unlock Detailed Insights > nhập tên và địa chỉ email người muốn mời > bấm Send Invitations.

Bạn sẽ nhận được thông báo khi ai đó truy cập, tương tác với video trên Vidyard Desktop App hay trang tài khoản.

Nếu không muốn nhận thông báo thì bấm biểu tượng bánh răng trên Vidyard Desktop App > tích chọn Disable Notifications.
Vidyard Desktop App: Ứng dụng quay video màn hình cho Windows 11



