Cách sử dụng Microsoft Defender trên Android
Như Trải Nghiệm Số đã đưa tin, phiên bản mới của công cụ bảo vệ máy tính Windows và thiết bị di động Android trước phần mềm độc hại là Micro...
Như Trải Nghiệm Số đã đưa tin, phiên bản mới của công cụ bảo vệ máy tính Windows và thiết bị di động Android trước phần mềm độc hại là Microsoft Defender ra mắt vừa qua.
Microsoft Defender mang đầy đủ tính năng bảo vệ của phiên bản tiền nhiệm và sở hữu nhiều tính năng mới:
– Giao diện mới hiện đại, trực quan.
– Bảo vệ bạn trước nguy hiểm từ internet như chặn trang web cố gắng đánh cắp thông tin cá nhân hay ứng dụng gây hại.
– Bảo vệ thiết bị theo thời gian thực, cảnh báo khi có mối nguy.
– Cập nhật trạng thái tình trạng bảo vệ nhiều thiết bị ngay từ giao diện chính.
– Cho phép quản lý 5 thiết bị (bao gồm thiết bị hiện tại) sử dụng chung một tài khoản Microsoft.
– Miễn phí hoàn toàn, không quảng cáo.
Microsoft Defender cho phép bạn quản lý bảo mật không chỉ cho thiết bị hiện tại mà còn cho tất cả các thiết bị khác được kết nối với cùng một tài khoản Microsoft. Trên trang chủ, bạn có thể xem tóm tắt về trạng thái bảo vệ của mình trên tất cả các thiết bị của mình.
Bạn chỉ cần bấm vào để xem thêm thông tin về trạng thái của từng thiết bị. Tại đây, bạn có thể xem số lượng ứng dụng và liên kết (trên Android) hoặc tệp (trên Windows) được quét trong 24 giờ qua. Trên Windows, bạn cũng có thể xem các cài đặt hiện tại của mình cho những thứ như bảo vệ chống virus & mối đe dọa, ransomware,… Bạn cũng có thể xem lịch sử bảo mật của mình nếu bạn muốn kiểm tra các mối đe dọa trong quá khứ.
Cách đăng nhập Microsoft Defender trên Android:
Microsoft Defender hiện tại đang thử nghiệm tại Hoa Kỳ cho nên những khu vực khác không thể sử dụng (mặc dù cài đặt bình thường). Nhưng không sao cả, Trải Nghiệm Số sẽ hướng dẫn bạn cách vượt qua vấn đề giới hạn này, nó vô cùng đơn giản.
(Bạn lưu ý, Microsoft có sẵn ứng dụng khác là Defender ATP vốn dành cho doanh nghiệp lẫn cá nhân, bạn có thể sử dụng song song).
Microsoft Defender yêu cầu khi sử dụng cần tài khoản Microsoft và khi đăng nhập ở vị trí khác Hoa Kỳ trong thời điểm này sẽ không được chấp nhận. Chúng ta chỉ cần đổi IP thiết bị sang Hoa Kỳ và đăng nhập bình thường là giải quyết được vấn đề.
Trên Android có nhiều ứng dụng giúp thay đổi IP, người viết xin chọn TouchVPN vì nó dễ dùng, không cần tài khoản và miễn phí nhiều server trong đó có Hoa Kỳ. Bạn vào đây hay theo liên kết bên dưới để cài đặt.
TouchVPN - VPN Proxy & Privacy (Free+, Google Play) →
Tiếp theo, bạn cài đặt Microsoft Defender bằng cách tìm kiếm trên Google Play hay theo liên kết bên dưới.
Microsoft Defender (Free, Google Play) →
Khi đã cài đặt xong hai ứng dụng trên, bạn làm theo các bước như sau để đăng nhập thành công trên Microsoft Defender.
Bước 1: Bạn mở TouchVPN > bấm Best Choice > chọn Hoa Kỳ.
 Sau đó, bạn bấm Connect để kết nối mạng riêng ảo. Lần đầu kết nối với ứng dụng bạn cần cấp phép cho TouchVPN thực hiện kết nối mạng riêng ảo trên thiết bị.
Sau đó, bạn bấm Connect để kết nối mạng riêng ảo. Lần đầu kết nối với ứng dụng bạn cần cấp phép cho TouchVPN thực hiện kết nối mạng riêng ảo trên thiết bị.
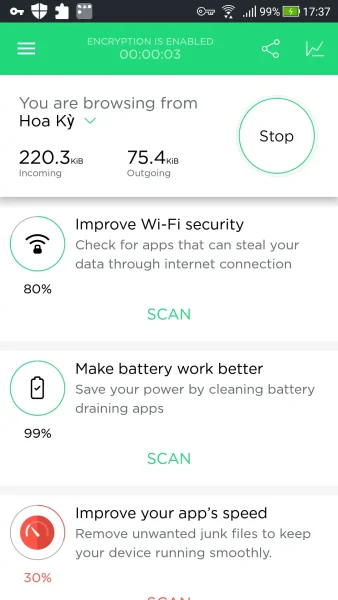 Kết nối thành công, sẽ thấy biểu tượng chìa khoát rên thanh thông báo và TouchVPN hiển thị thống kê lưu lượng sử dụng.
Kết nối thành công, sẽ thấy biểu tượng chìa khoát rên thanh thông báo và TouchVPN hiển thị thống kê lưu lượng sử dụng.
Bước 2: Bạn mở Microsoft Defender > nhập địa chỉ Microsoft > bấm Đăng nhập.
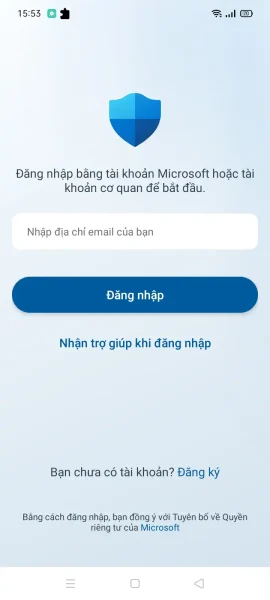 Sau đó, bạn nhập mật mã của tài khoản và khi nhận dòng Trải nghiệm này hiện không khả dụng ở vị trí của bạn trên màn hình đăng nhập. Bạn đóng Microsoft Defender và mở lại ứng dụng.
Sau đó, bạn nhập mật mã của tài khoản và khi nhận dòng Trải nghiệm này hiện không khả dụng ở vị trí của bạn trên màn hình đăng nhập. Bạn đóng Microsoft Defender và mở lại ứng dụng.
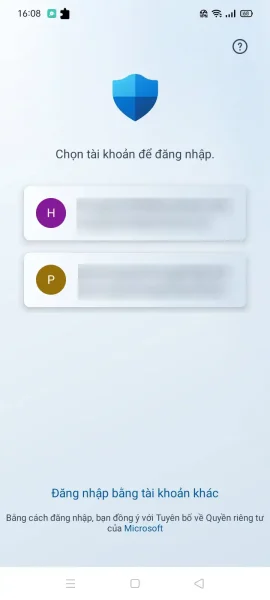 Bạn sẽ nhìn thấy tên tài khoản Microsoft, bạn bấm vào nó. Và nếu bị đưa trở lại màn hình đăng nhập cùng dòng Trải nghiệm này… thì bạn đóng và mở lại ứng dụng lần nữa. Vài lần như vậy là thành công.
Bạn sẽ nhìn thấy tên tài khoản Microsoft, bạn bấm vào nó. Và nếu bị đưa trở lại màn hình đăng nhập cùng dòng Trải nghiệm này… thì bạn đóng và mở lại ứng dụng lần nữa. Vài lần như vậy là thành công.
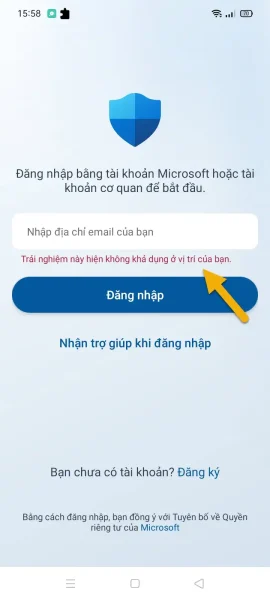 Bước 3: Khi thấy giao diện Điều khiển cấp phép của Bộ bảo vệ Microsoft, bạn bấm Chấp nhận.
Bước 3: Khi thấy giao diện Điều khiển cấp phép của Bộ bảo vệ Microsoft, bạn bấm Chấp nhận.
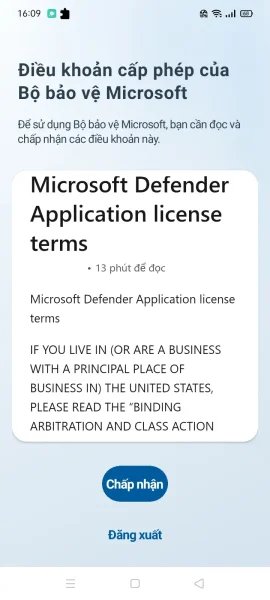 Bước 4: Lần đầu sử dụng, Microsoft Defender sẽ giới thiệu qua các tính năng bảo mật của mình.
Bước 4: Lần đầu sử dụng, Microsoft Defender sẽ giới thiệu qua các tính năng bảo mật của mình.
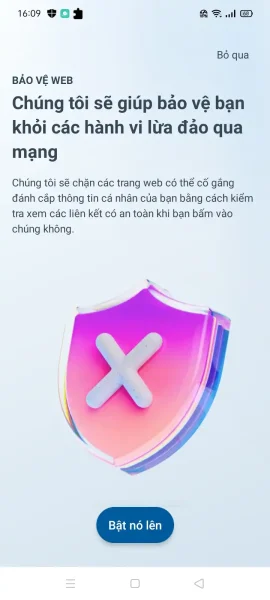 Bạn cứ việc cấp phép hết các tính năng và quyền truy cập vào thiết bị. Chẳng hạn tại Bảo vệ web thì bấm Bật nó lên và cho phép:
Bạn cứ việc cấp phép hết các tính năng và quyền truy cập vào thiết bị. Chẳng hạn tại Bảo vệ web thì bấm Bật nó lên và cho phép:
– Chạy trong nền: Giúp tiếp tục bảo vệ thiết bị kể cả khi đóng Microsoft Defender.
– Sử dụng dịch vụ trợ năng: Giúp Microsoft Defender kiểm tra các liên kết có hại.
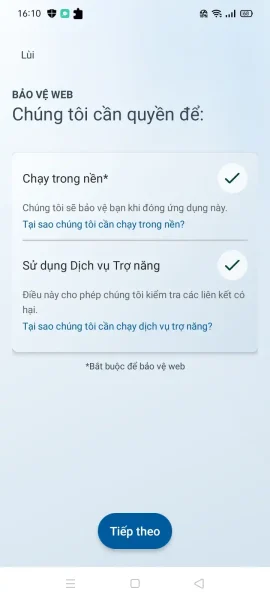 Tiếp theo là Bảo vệ thiết bị, bạn cũng Bật nó lên và cho phép:
Tiếp theo là Bảo vệ thiết bị, bạn cũng Bật nó lên và cho phép:
– Truy nhập bộ nhớ: Giúp Microsoft Defender tìm kiếm các ứng dụng độc hại trên thiết bị.
– Gửi thông báo: Microsoft Defender sẽ thống báo nếu phát hiện mối đe dọa.
– Chạy trong nền: Giúp Microsoft Defender tiếp tục bảo vệ thiết bị kể cả khi đóng ứng dụng.
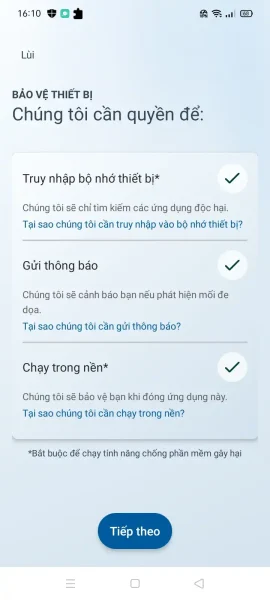 Những quyền nào có dấu sao (*) là bắt buộc, còn lại bạn có thể bỏ qua.
Những quyền nào có dấu sao (*) là bắt buộc, còn lại bạn có thể bỏ qua.
Bước 5: Khi cấp phép xong các quyền, bạn sẽ được yêu cầu lần chạy quét kiểm tra máy đầu tiên.
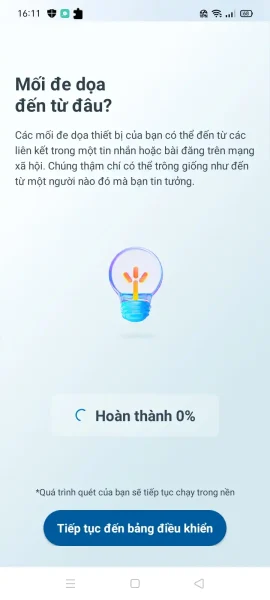 Bạn cứ bấm Bắt đầu quét để thực hiện, thời gian kiểm tra khá nhanh. Không đợi được thì bấm Tiếp tục đến bảng điều khiển.
Bạn cứ bấm Bắt đầu quét để thực hiện, thời gian kiểm tra khá nhanh. Không đợi được thì bấm Tiếp tục đến bảng điều khiển.
Cách sử dụng Microsoft Defender trên Android:
Khi đăng nhập và thiết lập Microsoft Defender thành công, bạn có thể ngắt kết nối TouchVPN bằng cách bấm Stop và đóng nó lại.
Trở lại Microsoft Defender, ta thấy giao diện nhìn khá xinh xinh với tông màu xanh nhạt sáng sủa. Nó hiển thị trạng thái hiện tại của thiết bị hiện tại và các thiết bị khác (Windows, Android) đăng nhập chung tài khoản Microsoft.
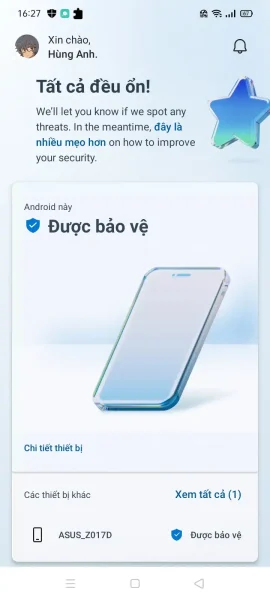 Bạn bấm Chi tiết thiết bị để xem thêm thông tin, tình trạng bảo vệ cho:
Bạn bấm Chi tiết thiết bị để xem thêm thông tin, tình trạng bảo vệ cho:
– Thiết bị này: Hiển thị số lượng ứng dụng, liên kết được quét trong 24 giờ.
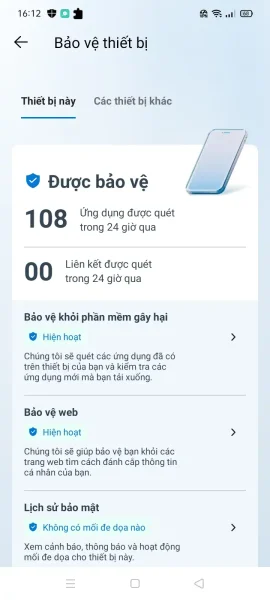 Bạn có thể bật tắt giám sát các ứng dụng độc hại, kiểm tra virus trong Bảo vệ khỏi phần mềm độc hại; bật tắt kiểm tra liên kết có hại trong Bảo vệ web; xem thông báo, cảnh báo các mối đe dọa trong Lịch sử bảo mật.
Bạn có thể bật tắt giám sát các ứng dụng độc hại, kiểm tra virus trong Bảo vệ khỏi phần mềm độc hại; bật tắt kiểm tra liên kết có hại trong Bảo vệ web; xem thông báo, cảnh báo các mối đe dọa trong Lịch sử bảo mật.
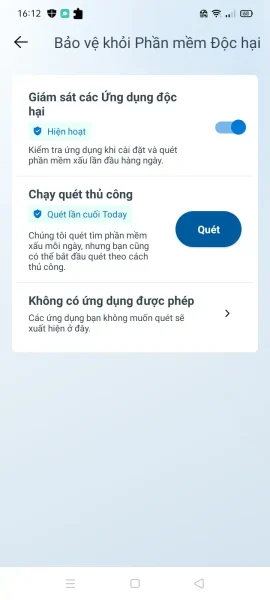 – Các thiết bị khác: Bạn có thể xem tình trạng (bảo vệ hay không được bảo vệ) của các thiết bị khác.
– Các thiết bị khác: Bạn có thể xem tình trạng (bảo vệ hay không được bảo vệ) của các thiết bị khác.
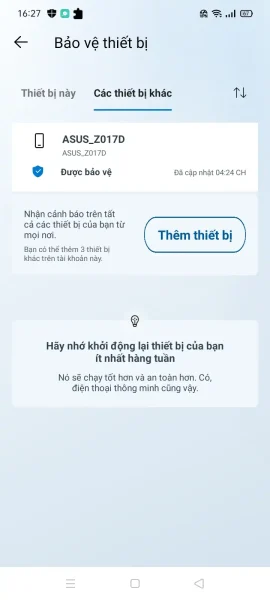 Microsoft Defender tự cập nhật thông tin thiết bị hoặc bạn có thể mời họ tham gia. Bấm Thêm thiết bị > Thêm thiết bị khác và chọn các hình thức chia sẻ. Với tính năng quản lý nhiều thiết bị, bạn có thể biết thiết bị mình chia sẻ có đang bị nguy hiểm hay không khi kiểm tra từ một thiết bị khác.
Microsoft Defender tự cập nhật thông tin thiết bị hoặc bạn có thể mời họ tham gia. Bấm Thêm thiết bị > Thêm thiết bị khác và chọn các hình thức chia sẻ. Với tính năng quản lý nhiều thiết bị, bạn có thể biết thiết bị mình chia sẻ có đang bị nguy hiểm hay không khi kiểm tra từ một thiết bị khác.
 Lưu ý: Nếu bạn muốn đăng xuất thì bấm vào hình ảnh tài khoản phía trên góc phải sẽ thấy tùy chọn thực hiện.
Lưu ý: Nếu bạn muốn đăng xuất thì bấm vào hình ảnh tài khoản phía trên góc phải sẽ thấy tùy chọn thực hiện.
Mục Cài đặt của Microsoft Defender chưa có gì nổi bật, bạn có thể bật tính năng lắc thiết bị để phản hồi, bật tắt thông báo và quản lý quyền riêng tư về dữ liệu.
Cách sử dụng Microsoft Defender trên Android


