Cách cài đặt ứng dụng YouTube Vanced trên Windows 11
YouTube Vanced không phải là một ứng dụng xa lạ với người dùng Android hay cụ thể hơn là người dùng YouTube. Đây là ứng dụng thứ ba xem YouT...
YouTube Vanced không phải là một ứng dụng xa lạ với người dùng Android hay cụ thể hơn là người dùng YouTube. Đây là ứng dụng thứ ba xem YouTube tốt nhất hiện nay khi không chứa quảng cáo như ứng dụng gốc mà mang đầy đủ tính năng, hỗ trợ phát nền, cửa sổ nổi nữa.
Hiện tại YouTube Vanced tạm thời ngừng hoạt động do vấn đề pháp lý với YouTube/Google. Nhưng bạn có thể tìm tệp cài đặt còn lưu trữ trên các trang chia sẻ tệp APK và nếu bạn muốn sử dụng ứng dụng này trên Windows 11 thì Trải Nghiệm Số xin hướng dẫn cách thực hiện.
Tải tệp APK của YouTube Vanced:
Hiện tại, tại trang nhà YouTube Vanced không còn tùy chọn tải xuống nữa mà bạn phải tìm và tải về thông qua các trang chia sẻ tệp APK.
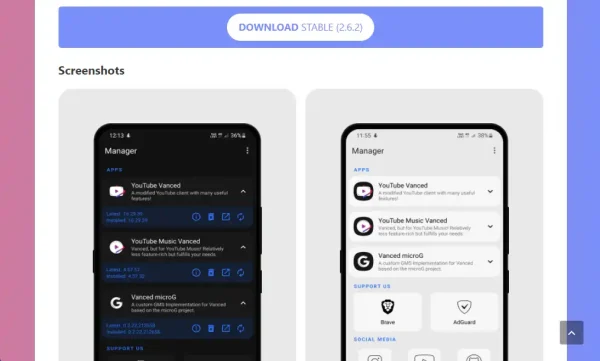 Bạn có thể chọn APKPure, mở link trực tiếp này để tải xuống YouTube Vanced, tập tin có định dạng *.apk. Ở đây, mình chọn tải Vanced Manager – ứng dụng quản lý, cập nhật cho YouTube Vanced và YouTube Music Vanced. Bạn vào đây hay bấm liên kết trực tiếp này để tải Vanced Manager.
Bạn có thể chọn APKPure, mở link trực tiếp này để tải xuống YouTube Vanced, tập tin có định dạng *.apk. Ở đây, mình chọn tải Vanced Manager – ứng dụng quản lý, cập nhật cho YouTube Vanced và YouTube Music Vanced. Bạn vào đây hay bấm liên kết trực tiếp này để tải Vanced Manager.
Cài đặt YouTube Vanced:
Trước đây, khi muốn cài đặt ứng dụng Android trên Windows bạn có thể dùng chương trình giả lập Android. Nhưng trên Windows 11 thì bạn có thể cài đặt trực tiếp ứng dụng Android, miễn là có Windows Subsystem for Android (WSA) và tiện ích hỗ trợ cài đặt ứng dụng Android bên ngoài.
Nếu bạn chưa biết cách cài đặt WSA, thì vào đây xem lại cách thực hiện.
Để cài đặt được ứng dụng Android bên ngoài Amazon Appstore mà cụ thể là cài đặt từ tệp APK thì mình chọn WSA Pacman. Tiện ích này cũng được Trải Nghiệm Số giới thiệu, bạn vào đây để xem cài đặt.
 Cài đặt xong thì làm theo như sau để thực hiện cài đặt YouTube Vanced.
Cài đặt xong thì làm theo như sau để thực hiện cài đặt YouTube Vanced.
– Mở WSA Pacman, bạn sẽ thấy thông báo WSA is turned off, bạn bấm Turn on.
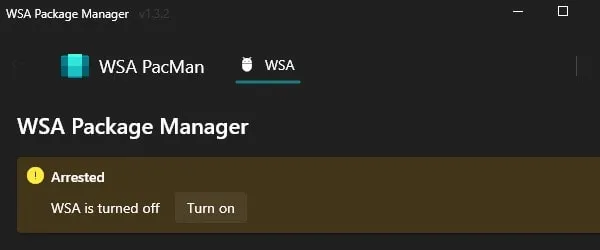 – Chờ cho đến khi bạn nhận được thông báo Successfully connected to WSA, all systems go.
– Chờ cho đến khi bạn nhận được thông báo Successfully connected to WSA, all systems go.
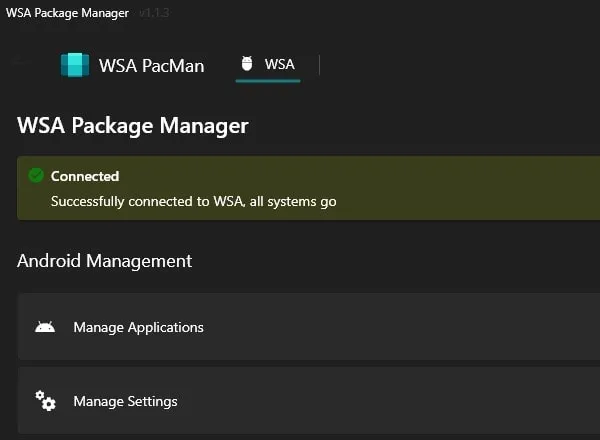 (Nhớ là bật tùy chọn Developer mode trong WSA trước khi thực hiện).
(Nhớ là bật tùy chọn Developer mode trong WSA trước khi thực hiện).
– Bạn bấm đúp vào tệp VancedManager_v2.6.2.apk > bấm Install.
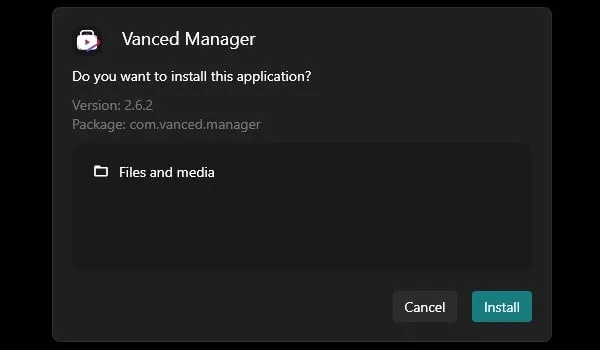 – Khi cài đặt xong, bạn có thể đặt lối tắt cho ứng dụng ra desktop (Create desktop shortcut) hay bấm Open app để mở ngay ứng dụng.
– Khi cài đặt xong, bạn có thể đặt lối tắt cho ứng dụng ra desktop (Create desktop shortcut) hay bấm Open app để mở ngay ứng dụng.
 – Giao diện ứng dụng Vanced Manager mở ra, bấm Let’s get started.
– Giao diện ứng dụng Vanced Manager mở ra, bấm Let’s get started.
– Tiếp theo, nó sẽ hỏi bạn muốn cài đặt ứng dụng nào. Bạn có thể chọn cả hai ứng dụng nếu muốn.
- YouTube Vanced.
- YouTube Music Vanced.
 Bạn bấm biểu tượng Next.
Bạn bấm biểu tượng Next.
– Kế tiếp, bạn sẽ được hỏi sẽ hỏi thiết bị đã được root hay chưa. Nếu đã root thì bấm Grant. Nếu chưa thì bạn chọn Deny.
 – Màn hình chính của Vanced Manager sẽ mở ra. Bạn bấm vào biểu tượng tải xuống tại YouTube Vanced. (Nếu không có gì xảy ra sau khi bạn nhấp vào biểu tượng tải xuống, hãy đóng và mở lại ứng dụng.)
– Màn hình chính của Vanced Manager sẽ mở ra. Bạn bấm vào biểu tượng tải xuống tại YouTube Vanced. (Nếu không có gì xảy ra sau khi bạn nhấp vào biểu tượng tải xuống, hãy đóng và mở lại ứng dụng.)
 – Màn hình tùy chọn cài đặt của YouTube Vanced sẽ xuất hiện. Bạn có thể chọn giao diện, phiên bản và ngôn ngữ trước khi bấm Install.
– Màn hình tùy chọn cài đặt của YouTube Vanced sẽ xuất hiện. Bạn có thể chọn giao diện, phiên bản và ngôn ngữ trước khi bấm Install.
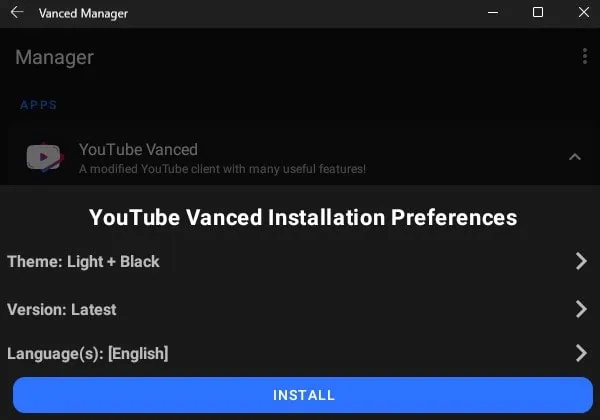 Ứng dụng YouTube Vanced mở ra, SponsorBlock (bỏ qua phân đoạn quảng cáo trong video) sẽ xuất hiện, bạn bật Enable để sử dụng. Tiếp theo, bạn có thể bật tính năng Return YouTube Dislike để hiển thị lại lượt không thích.
Ứng dụng YouTube Vanced mở ra, SponsorBlock (bỏ qua phân đoạn quảng cáo trong video) sẽ xuất hiện, bạn bật Enable để sử dụng. Tiếp theo, bạn có thể bật tính năng Return YouTube Dislike để hiển thị lại lượt không thích.
 Bây giờ, bạn có thể xem nội dung video YouTube bình thường như trên điện thoại mà không phải nhìn thấy quảng cáo.
Bây giờ, bạn có thể xem nội dung video YouTube bình thường như trên điện thoại mà không phải nhìn thấy quảng cáo.
Cách cài đặt ứng dụng YouTube Vanced trên Windows 11



YouTube Vanced's original development has ceased due to legal challenges from Google. Users who previously installed Vanced youtubemight still have access to some features, but the application no longer receives updates or official support. This has led many users to seek alternative platforms or consider subscribing to YouTube Premium for an ad-free experience thanks.
Trả lờiXóaYouTube Vanced was a altered form of the official YouTube app, advertising premium-like highlights for free. A few of its standout highlights included built-in ad-blocking, which evacuated all advertisements for a consistent seeing encounter, and foundation playback, empowering clients to tune in to recordings indeed with the screen off or whereas utilizing other apps. The picture-in-picture (PiP) mode permitted multitasking by keeping recordings in a drifting window.
Trả lờiXóaIt moreover had progressed video customization choices, such as abrogating default determination, empowering HDR mode, and constraining VP9 codec for superior quality. The dim and dark subjects progressed aesthetics and decreased eye strain.
A key include was Vanced MicroG, which permitted clients to sign in with their Google account without depending on official Google Play Administrations. The swipe controls for brightness and volume, comparative to YouTube's premium player, progressed usability.
Additionally, clients seem impair YouTube’s irritating highlights, such as the Shorts tab, Stories, and auto-captions. vanced youtube moreover backed sponsor-blocking, which consequently skipped supported sections in videos.
Though it was ceased due to legitimate reasons, options like YouTube ReVanced have developed, advertisin