Cách cài ứng dụng Android trên Windows 11
Android Subsystem dành cho Windows 11 là một trong những tính năng mới lớn nhất ban đầu được cho là sẽ ra mắt vào ngày 5 tháng 10. Microsoft...
Android Subsystem dành cho Windows 11 là một trong những tính năng mới lớn nhất ban đầu được cho là sẽ ra mắt vào ngày 5 tháng 10. Microsoft đã cần thêm thời gian để kiểm tra hệ thống này và hãng đã bắt đầu triển khai tính năng này cho Người dùng Windows Insider, nhưng một mẹo đơn giản bây giờ cho phép bạn cài ứng dụng Android trên Windows 11 mà không cần tham gia kênh beta.
Microsoft đã xác nhận rằng những người thử nghiệm ở Hoa Kỳ có thể tải xuống và cài đặt ứng dụng Android từ Amazon AppStore trên Windows 11. Tuy nhiên, Android Subsystem dành cho Windows 11 đang được triển khai theo từng giai đoạn, vì vậy Amazon AppStore có thể không hoạt động khi ứng dụng Store chưa được cập nhật.
Android Subsystem có thể chạy trên các thiết bị đủ điều kiện có bộ xử lý Intel, AMD và Qualcomm. Ngoài ra, yêu cầu RAM tối thiểu 8GB để tải APK Android lên Windows 11, trong khi khuyến nghị RAM 16GB để có trải nghiệm tốt nhất trên các thiết bị được hỗ trợ. Hệ thống này cho phép bạn cài đặt và sử dụng các ứng dụng di động mà bạn không thể tìm thấy thông qua các cửa hàng ứng dụng như Amazon, Google hoặc Samsung.
Điều tuyệt vời về Android Subsystem dành cho Windows 11 là nó cho phép bạn cài đặt gần như tất cả các ứng dụng Android mà không cần thay đổi cài đặt thiết bị. Quá trình này tương tự như tải ứng dụng trên điện thoại của bạn, nhưng bạn nên làm quen với Command Prompt.
Trong bài hướng dẫn này, mình sẽ chia sẻ cách đơn giản nhất để cài đặt ứng dụng Android trên Windows 11 bằng Command Prompt. Phương pháp này rất dễ để thực hiện.
[Cập nhật] Cách cài đặt Windows Subsystem for Android trên Windows 11
Như bạn đã biết, Windows 11 hỗ trợ cài đặt và sử dụng ứng dụng Android trên hệ điều hành này thông qua Windows Subsystem for Android (WSA) và Amazon Appstore. Trước đây, Trải Nghiệm Số có giới thiệu và hướng dẫn một số cách cài đặt WSA và ứng dụng Android trên Windows 11 và nay nó đã thay đổi, trong đó Microsoft bắt buộc cấu hình nhất định và bật nền tảng máy ảo.
Trong bài viết này, Trải Nghiệm Số xin cập nhật hướng dẫn cách cài đặt WSA trên Windows 11.
Cấu hình cài đặt WSA:
Để cài đặt được WSA và Amazon Appstore, máy tính Windows 11 của bạn cần đáp ứng đúng cấu hình sau.
– Bộ nhớ: 8GB hoặc 16GB (khuyến nghị).
– Bộ xử lý: Intel Core i3 thế hệ thứ 8, AMD Ryzen 3000, Qualcomm Snapdragon 8c hoặc cao hơn.
– Lưu trữ: Ổ cứng thể rắn (SSD).
– Ứng dụng Microsoft Store: Phiên bản 22110.1402.6.0 trở lên.
– Windows 11: Bản dựng 22000.527 trở lên.
Trong đó, bạn cần có tài khoản Amazon (Hoa Kỳ) để đăng nhập và cài đặt ứng dụng Android. Trong đó, bạn cũng phải có một chương trình VPN để đổi IP sang Hoa Kỳ nhằm cài đặt WSA và Amazon Appstore vì hiện tại chỉ hỗ trợ khu vực này.
 Bạn có thể dung ứng dụng Bright VPN mà Trải Nghiệm Số giới thiệu để đổi IP.
Bạn có thể dung ứng dụng Bright VPN mà Trải Nghiệm Số giới thiệu để đổi IP.
Cách kiểm tra cấu hình máy tính:
Bạn có thể kiểm tra cấu hình máy tính bằng một trong các cách.
– Nhập About your PC trong Search để xem cấu hình trong Settings.
– Nhập msinfo32 trong hộp Search.
– Nhập dxdiag trong hộp Run.
– Dùng phần mềm CPU-Z.
– Hoặc bạn có thể mở trang cài đặt WSA hay Amazon Appstore trong Microsoft Store > System Requirements sẽ thấy phần cấu hình được và không đáp ứng.
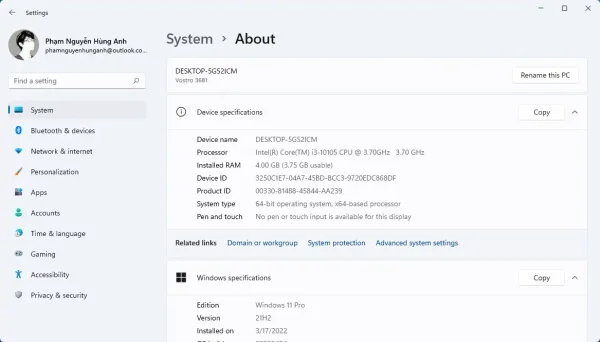 Với phiên bản Windows 11 và Microsoft Store, nếu đang ở phiên bản cũ hơn thì cứ việc cập nhật hay bạn cứ cập nhật.
Với phiên bản Windows 11 và Microsoft Store, nếu đang ở phiên bản cũ hơn thì cứ việc cập nhật hay bạn cứ cập nhật.
Bật Virtual Machine Platform trên Windows 11:
Hỗ trợ ứng dụng Android yêu cầu thiết bị hỗ trợ và bật ảo hóa (Virtualization) ở cấp cương liệu (hardware) và nhu liệu (software). Nếu bạn có một máy tính với cương liệu hiện đại, tính năng này có thể đã được bật. Sau khi xác nhận rằng ảo hóa đã được bật, bạn cần bật nền tảng máy ảo (Virtual Machine Platform) trên Windows 11.
– Bạn mở trình đơn Start hoặc hộp Search > nhập Windows Features > bấm Open tại Turn Windows features on or off.
– Trong cửa sổ Windows Features, bạn tìm đến Virtual Machine Platform và bấm chọn > bấm OK.
– Bạn chờ đợi cho tính năng cài đặt, khi có yêu cầu Restart now thì bấm vào để khởi động lại.
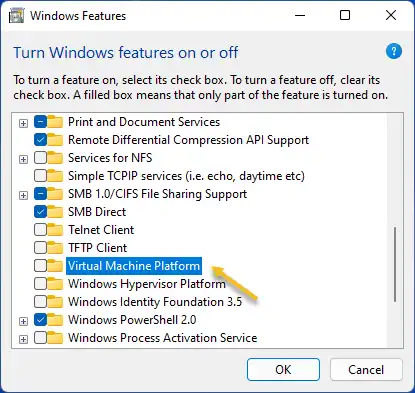 Lưu ý: Nếu chưa kích hoạt hay chưa biết cách bật ảo hóa trên Windows 11, bạn có thể tham khảo hướng dẫn tại đây.
Lưu ý: Nếu chưa kích hoạt hay chưa biết cách bật ảo hóa trên Windows 11, bạn có thể tham khảo hướng dẫn tại đây.
Cài đặt WSA và Amzon Appstore:
Đến đây, bạn có thể cài đặt ứng dụng WSA và Amazon Appstore trong Microsoft Store được rồi.
 – Với WSA: Bạn vào đây > bấm Get > Install.
– Với WSA: Bạn vào đây > bấm Get > Install.
Windows Subsystem for Android™ with Amazon Appstore (Free, Microsoft Store) →
– Với Amazon Appstore: Bạn vào đây > bấm Get > Install.
Amazon Appstore (Code needed, Microsoft Store) →
Sau đó, bạn mở Amazon Appstore đăng nhập và cài đặt ứng dụng Android.
Cài đặt ứng dụng Android bằng ứng dụng bên ngoài:
Thư viện ứng dụng Android trên Amazon Appstore còn khiêm tốn cho nên bạn có thể đặt bên ngoài trực tiếp với tệp APK bằng tiện ích hỗ trợ bên thứ ba.
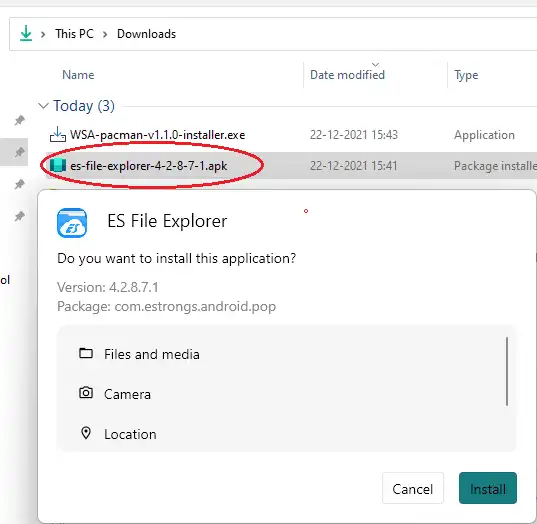
Trải Nghiệm Số từng giới thiệu khá nhiều tiện ích như vậy, điển hình có WSA Pacman. Bạn vào đây để xem lại cách thực hiện và sử dụng.
Cách cài ứng dụng Android trên Windows 11
Nếu bạn biết kiến thức cơ bản về Command Prompt và ADB (Android Debug Bridge), việc tải APK trên PC chạy Windows 11 của bạn có thể rất dễ dàng. Trước khi bắt đầu, hãy đảm bảo bạn đã tải xuống APK cho các ứng dụng bạn muốn cài đặt trên thiết bị của mình. Trong bài viết này, mình sẽ thực hiện cài đặt trình duyệt Brave và mình tải file APK này trên APKMirror.
Bước 1: Tải xuống Windows Subsystem for Android tại đây.
Bước 2: Chạy PowerShell với quyền Administrator.
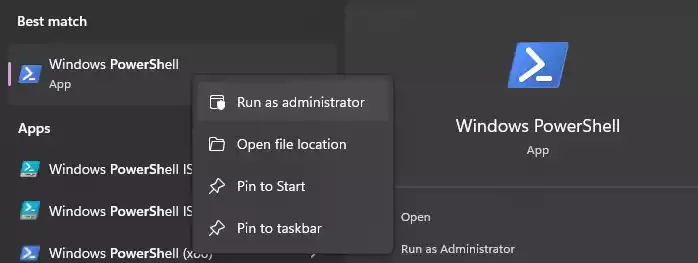
Bước 3: Chạy lệnh Add-AppxPackage <path to file>. Trong đó path to file là đường dẫn đến file bạn vừa tải về ở bước 1.

Cách nhanh nhất là bạn mởi File Explorer lên, bấm phải chuột vào file và chọn Copy as Path để có được đường dẫn này.

Bước 4: Truy cập trang web của Google và tải xuống SDK Platform Tools. Giải nén SDK Platform Tools vào một thư mục bạn chọn.
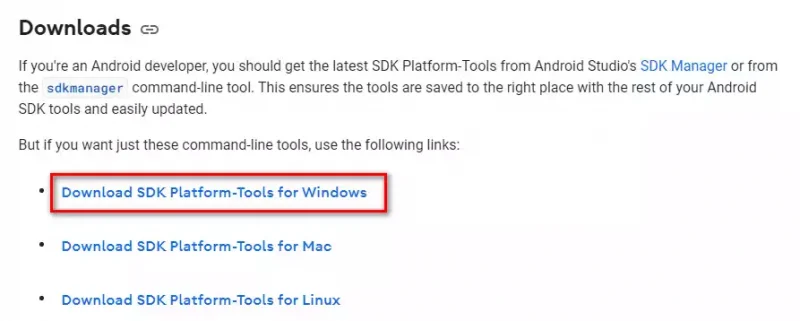
Bước 5: Vào Start > chọn Windows Subsystem for Android.
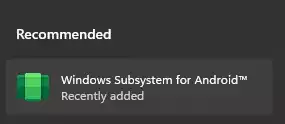
Bên trong Windows Subsystem for Android, cuộn xuống và bật Developer mode.
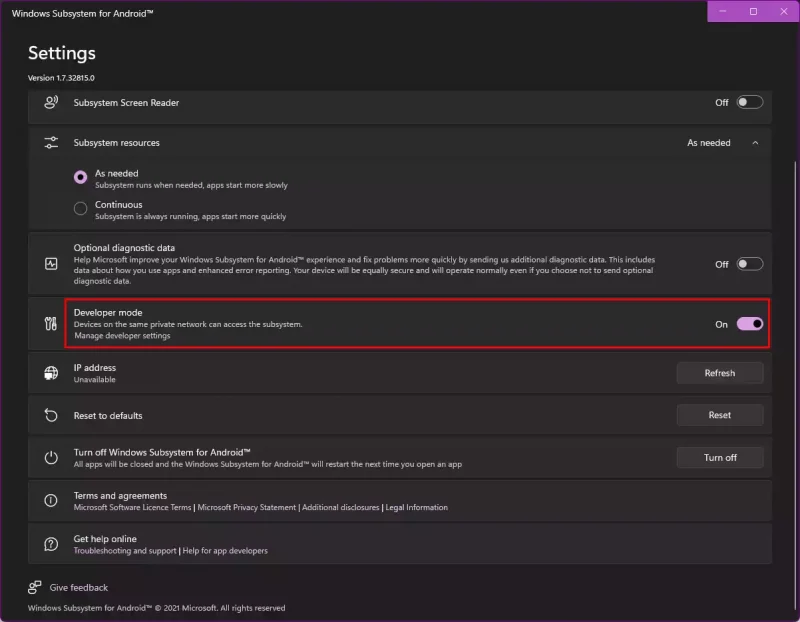
Bước 6: Nhấp vào Files để lấy địa chỉ IP. Bước này là bắt buộc khi địa chỉ IP không có sẵn trên trang cài đặt.
![]()
Lưu ý nếu bấm vào mục Files mà bạn bị báo lỗi như bên dưới có nghĩa là bạn chưa bật Hyper-V.
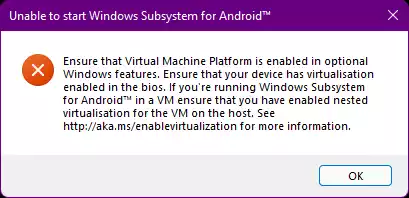
Để bật Hyper-V bạn có thể tham khảo bài viết này.
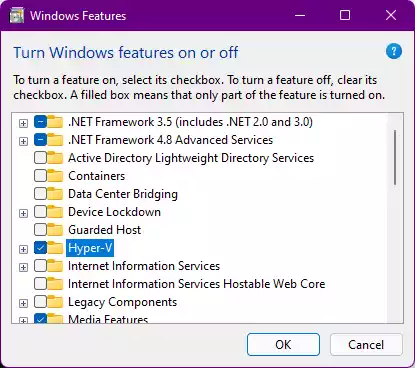
Bước 8: Sau khi hoàn tất, hãy mở Command Prompt với quyền Administrator. Sử dụng lệnh cd để điều hướng đến thư mục của Android SDK Platform-Tools. Gõ và lệnh adb connect <địa chỉ IP> ví dụ như ảnh dưới.
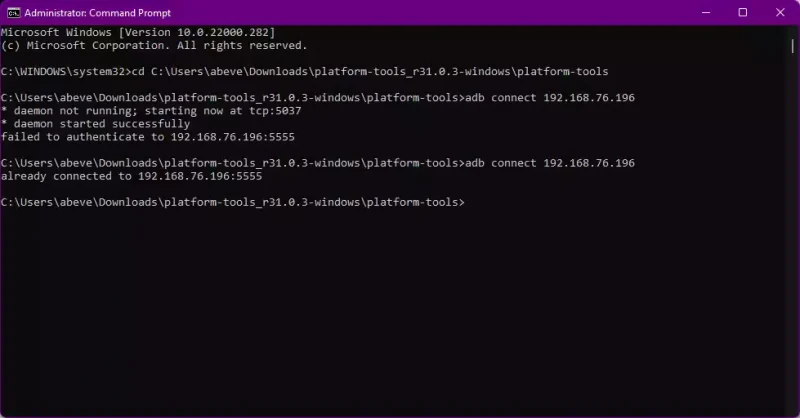
Nếu bạn nhận câu thông báo “already connected to…” là kết nối thành công.
Bước 9: Để cài đặt APK, bạn dùng câu lệnh adb install appname.apk. Lưu ý bạn nên chép file APK vào cùng thư mục chạy SDK Platform Tools. Ví dụ mình cài trình duyệt Brave mình đã đổi tên file APK thành brave.apk, chép vào cùng thư mục để chạy lệnh adb install brave.apk cho tiện.

Bước 10: Sau khi cài đặt thành công (bạn nhận được chữ Success), ứng dụng sẽ hiển thị như một ứng dụng máy tính trong mục Start.

Bước 11: Chạy vào thưởng thức ứng dụng Android trên Windows 11 thôi. Lưu ý là các ứng dụng Android này có thể được gỡ cài đặt giống như các ứng dụng khác.
Cách cài ứng dụng Android trên Windows 11


