Cách tìm, sao lưu khóa bản quyền Windows 11
Khi bạn mua máy tính mới cài đặt sẵn Windows 11 thì nó đã kích hoạt bản quyền. Và nếu bạn muốn xem khóa bản quyền thì nhanh nhất là dùng phầ...
Khi bạn mua máy tính mới cài đặt sẵn Windows 11 thì nó đã kích hoạt bản quyền. Và nếu bạn muốn xem khóa bản quyền thì nhanh nhất là dùng phần mềm nhưng nếu không muốn thì sử dụng công cụ có sẵn trên Windows để xem và sao lưu nó.
Bạn có thể chọn một trong hai phương pháp sau.
1. Sử dụng Command Prompt:
Bạn mở trình đơn Start > nhập cmd > bấm Command Prompt. Bạn nhập lệnh bên dưới > bấm Enter.
wmic path SoftwareLicensingService get OA3xOriginalProductKey
Sau đó, khóa bản quyền của Windows sẽ hiện ra. Bạn chép ra giấy hay chương trình văn bản hay chụp màn hình.
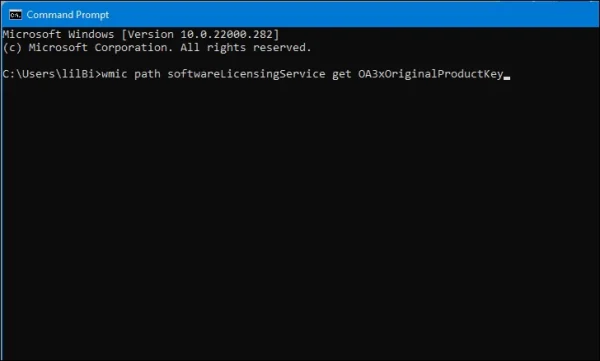
Bạn chú ý, phương pháp này sẽ chỉ hoạt động nếu bạn đã kích hoạt Windows bằng khóa sản phẩm. Nếu bạn đã sử dụng giấy phép kỹ thuật số để kích hoạt Windows, giấy phép đó sẽ không xuất hiện.
2. Sử dụng Registry Editor:
Bạn mở trình đơn Start, nhập regedit > bấm Enter để mở Registry Editor. Tiếp theo, bạn điều hướng tới Computer\HKEY_LOCAL_MACHINE\SOFTWARE\Microsoft\Windows NT\CurrentVersion\SoftwareProtectionPlatform.

Sau đó, bạn tìm BackupProductKeyDefault trong khung bên phải sẽ thấy khóa bản quyền của Windows.
3. Sử dụng PowerShell:
Bạn mở trình đơn Start, nhập PowerShell để mở ứng dụng cùng tên. Tiếp theo, bạn nhập lệnh bên dưới > bấm Enter.
powershell “(Get-WmiObject -query ‘select * from SoftwareLicensingService’).OA3xOriginalProductKey”

Khóa bản quyền của máy sẽ hiện ra ngay bên dưới.
Lưu ý: Tương tự như phương pháp Command Prompt, phương pháp này cũng chỉ hoạt động nếu bạn đã kích hoạt Windows bằng khóa sản phẩm thay vì khóa cấp phép kỹ thuật số.
Cách tìm, sao lưu khóa bản quyền Windows 11


