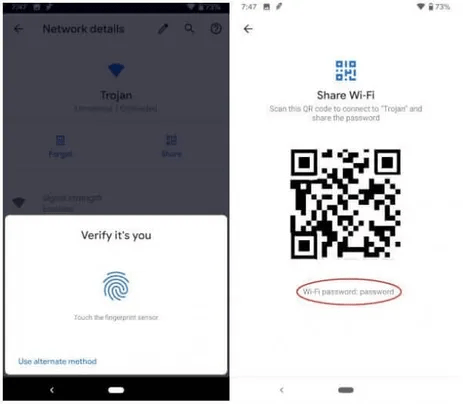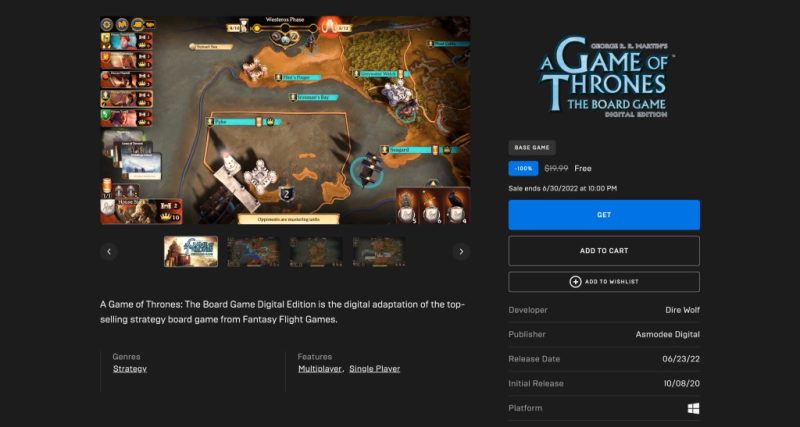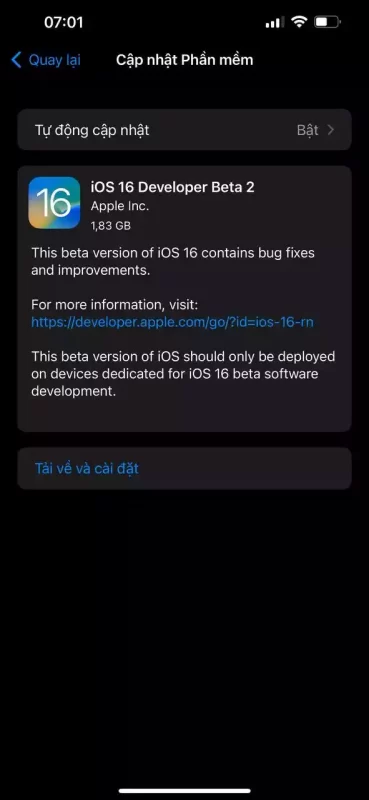Padlet là gì? Cách sử dụng Padlet cho giáo viên và học sinh
Padlet là gì? Padlet nó giống như một bảng trắng không biên giới, nơi bạn và mọi người có thể trình bày ý tưởng với nhau. Padlet rất phù hợ...
Padlet là gì?
Padlet nó giống như một bảng trắng không biên giới, nơi bạn và mọi người có thể trình bày ý tưởng với nhau. Padlet rất phù hợp với việc học hành, làm việc nhóm hay chia sẻ ý tưởng, cảm nhận cá nhân đến với mọi người trên thế giới.
Padlet có vẻ giống như Google Classroom vậy nhưng người viết đánh giá cao dịch vụ này hơn ở điểm trực quan, cho phép tạo theo chủ đề, hỗ trợ nhập nội dung từ nhiều nguồn, bạn có thể trích xuất ra PDF và nhiều thiết lập thú vị khác.
Padlet hỗ trợ đa nền tảng (iOS, Android, Windows, web) và đa ngôn ngữ (bao gồm tiếng Việt). Trong bài viết này, Trải Nghiệm Số sẽ hướng dẫn bạn cách xây dựng một Padlet trên phiên bản web, giao diện rộng rãi và dễ thao tác hơn.
Còn các phiên bản Padlet khác, bạn cài đặt theo liên kết bên dưới.
Cách sử dụng Padlet
Tạo tài khoản Padlet
Muốn sử dụng Padlet, bạn cần có tài khoản. Bạn mở trang nhà Padlet tại đây > bấm Sign up for free để đăng ký tài khoản. Để dễ sử dụng hơn, bạn nên chọn tiếng Việt, bấm English (US) phía dưới góc trái và chọn. Phiên bản Padlet tiếng Việt rất dễ hiểu và việt hóa gần như trọn vẹn nên bạn yên tâm.
 Padlet cho phép dùng địa chỉ email để đăng ký hay đăng nhập bằng tài khoản Google, Facebook và Apple.
Padlet cho phép dùng địa chỉ email để đăng ký hay đăng nhập bằng tài khoản Google, Facebook và Apple.
 Tiếp theo, bạn chọn gói Padlet muốn sử dụng:
Tiếp theo, bạn chọn gói Padlet muốn sử dụng:
– Pro: Gói chuyên nghiệp, không giới hạn Padlet tạo ra nhưng phải trả phí.
– Basic: Gói cơ bản, miễn phí 3 padlet tạo ra, giới hạn 20 MB cho mỗi padlet, sử dụng đầy đủ tính năng.
Ở đây, chúng ta chọn Basic để trải nghiệm trước, bạn bấm Continue để tiếp tục.
 Màn hình chào mừng đến với Padlet hiện ra, bạn bấm Tiếp tục để vào giao diện sử dụng chính.
Màn hình chào mừng đến với Padlet hiện ra, bạn bấm Tiếp tục để vào giao diện sử dụng chính.
Cách tạo Padlet
Giao diện quản lý padlet hiện ra với một padlet được tạo sẵn, bạn có thể xóa nó (bấm vào nút ba chấm > Xóa padlet) để sử dụng đầy đủ ưu đãi của gói miễn phí. Ở phía trên góc phải có:
– Tham gia một padlet: Bạn bấm vào nút này và dán địa chỉ padlet được chia sẻ để mở và tham gia.
– Tạo một padlet: Bạn bấm vào nút này để tạo trang chia sẻ nội dung theo chủ đề.
 Ở đây, chúng ta sẽ chọn Tạo một padlet.
Ở đây, chúng ta sẽ chọn Tạo một padlet.
 Trong giao diện tiếp theo, bạn chọn một mẫu chủ đề muốn xây dựng nội dung. Bao gồm:
Trong giao diện tiếp theo, bạn chọn một mẫu chủ đề muốn xây dựng nội dung. Bao gồm:
– Tường: Tạo, sắp xếp nội dung trong các ô giống Live Tile của Windows 8 vậy.
– Dòng ngang: Tạo nội dung giống như bảng tin, sắp xếp từ trên xuống.
– Lưới: Tạo nội dung giống cách trình bày Pinterest.
– Giá: Tạo nội dung phân lọai theo cột.
– Bản đồ: Gắn nội dung vào các vị trí trên bản đồ, phù hợp khi xây dựng bài học địa lý hay lịch sử.
– Khung nền Canvas: Tạo nội dung theo kiểu bản đồ tư duy (mind map) hay phân bố công việc,…
– Dòng thời gian: Bạn có thể tạo nội dung theo dạng kỷ niệm, kỷ yếu hay lịch sử,…
Trước khi quyết định chọn, bạn nên bấm Xem trước để xem thử các trình bày. Muốn sử dụng thì bấm Chọn.
 Khi chọn xong chủ đề, padlet sẽ được tạo ra. Sau đó, bạn chỉnh thêm về padlet như tiêu đề, mô tả, gắn biểu tượng, sao chép địa chỉ trang padlet, hình nền, bảng màu, phông chữ,…
Khi chọn xong chủ đề, padlet sẽ được tạo ra. Sau đó, bạn chỉnh thêm về padlet như tiêu đề, mô tả, gắn biểu tượng, sao chép địa chỉ trang padlet, hình nền, bảng màu, phông chữ,…
 Nếu bạn muốn người truy cập được tương tác lên nội dung thì kéo xuống tới Đang đăng và bật:
Nếu bạn muốn người truy cập được tương tác lên nội dung thì kéo xuống tới Đang đăng và bật:
- Quyền tác giả: Người xem có thể tạo nội dung mới trên trang padlet được tham gia và hiển thị tên của họ.
- Bình luận: Người xem có thể để lại bình luận trên bài đăng.
- Các phản ứng: Tùy chọn nên bật, người xem có thể biểu đạt như cấm điểm, chấm sao, bỏ phiếu, thích bài đăng.
Để hạn chế những bài đăng có nội dung tục tĩu hay đăng không kiểm soát thì bạn nên bật hai tùy chọn trong Lọc nội dung.
 Sau đó, bấm Tiếp theo > Bắt đầu đăng bài.
Sau đó, bấm Tiếp theo > Bắt đầu đăng bài.
Cách đăng bài Padlet
Giao diện trình bày nội dung hiện ra với trang trống. Bạn bấm vào nút dấu cộng phía dưới góc phải để tạo bài đăng.
 Bạn có khá nhiều lựa chọn để tải lên nội dung, có thể là hình ảnh, liên kết hay nội dung từ YouTube, Spotify,… Chọn xong, bạn nhập thông tin như tên, mô tả, chú thích, màu sắc nền của bài đăng. Hài lòng thì bấm Xuất bản.
Bạn có khá nhiều lựa chọn để tải lên nội dung, có thể là hình ảnh, liên kết hay nội dung từ YouTube, Spotify,… Chọn xong, bạn nhập thông tin như tên, mô tả, chú thích, màu sắc nền của bài đăng. Hài lòng thì bấm Xuất bản.
 Cứ như vậy, bạn tạo các bài đăng mới khác. Nếu bạn muốn chỉnh sửa thì bấm vào nút ba chấm sẽ thấy lựa chọn thực hiện là Chỉnh sửa bài đăng. Khi các bài đăng đã có sẵn, việc bây giờ là chia sẻ nó tới mọi người.
Cứ như vậy, bạn tạo các bài đăng mới khác. Nếu bạn muốn chỉnh sửa thì bấm vào nút ba chấm sẽ thấy lựa chọn thực hiện là Chỉnh sửa bài đăng. Khi các bài đăng đã có sẵn, việc bây giờ là chia sẻ nó tới mọi người.
– Bạn bấm Chia sẻ phiá trên góc phải.
– Bấm Thêm thanh viên để chọn người muốn tham gia.
– Bấm Thay đổi quyền riêng tư để thay đổi chế độ hiển thị và quyền tương tác của người tham gia (mặc định là chế độ hiển thị Bí mật và quyền được viết).
 Bên dưới nữa là các tùy chọn chia sẻ, bạn có thể sao chép liên kết trang bài đăng, mã nhúng vào web, chia sẻ lên Google Classroom,…
Bên dưới nữa là các tùy chọn chia sẻ, bạn có thể sao chép liên kết trang bài đăng, mã nhúng vào web, chia sẻ lên Google Classroom,…
 Một điểm tuyệt vời của Padlet là cho phép người dùng trích xuất các nội dung đăng tải trên trang ra PDF, Excel, CSV, hình ảnh hay in ra. Bạn có thể thấy chúng tại Xuất bản.
Một điểm tuyệt vời của Padlet là cho phép người dùng trích xuất các nội dung đăng tải trên trang ra PDF, Excel, CSV, hình ảnh hay in ra. Bạn có thể thấy chúng tại Xuất bản.
 Padlet còn có nhiều chức năng hay ho khác như đánh dấu yêu thích padlet, làm lại, chỉnh sửa trang padlet (bấm nút bánh răng cưa). Nếu bạn chọn Làm lại thì Padlet sẽ tạo một bản sao cho trang padlet với nội dung bạn tự chọn như thiết kế, bài đăng, quyền riêng tư,… trước khi tẩy nội dung.
Padlet còn có nhiều chức năng hay ho khác như đánh dấu yêu thích padlet, làm lại, chỉnh sửa trang padlet (bấm nút bánh răng cưa). Nếu bạn chọn Làm lại thì Padlet sẽ tạo một bản sao cho trang padlet với nội dung bạn tự chọn như thiết kế, bài đăng, quyền riêng tư,… trước khi tẩy nội dung.
 Padlet cho phép bạn quản lý các trang padlet theo thư mục. Để vào giao diện quản lý, bạn bấm vào biểu tượng tài khoản góc trong cùng phía trên bên phải > chọn Trang chủ > bấm Tạo thư mục mới. Còn để di chuyển padlet thì bạn bấm vào trình đơn ba chấm của padlet đó > Thêm vào thư mục.
Padlet cho phép bạn quản lý các trang padlet theo thư mục. Để vào giao diện quản lý, bạn bấm vào biểu tượng tài khoản góc trong cùng phía trên bên phải > chọn Trang chủ > bấm Tạo thư mục mới. Còn để di chuyển padlet thì bạn bấm vào trình đơn ba chấm của padlet đó > Thêm vào thư mục.
 Padlet có rất nhiều padlet hay và thú vị, bạn có thể khám phá chúng trong Thư viện. Bấm Thư viện ở thanh điều hướng cạnh trái, bạn có thể mở xem và để lại bình luận hay đánh giá, tùy vào thiết lập của người chia sẻ.
Padlet có rất nhiều padlet hay và thú vị, bạn có thể khám phá chúng trong Thư viện. Bấm Thư viện ở thanh điều hướng cạnh trái, bạn có thể mở xem và để lại bình luận hay đánh giá, tùy vào thiết lập của người chia sẻ.
Padlet là gì? Cách sử dụng Padlet cho giáo viên và học sinh