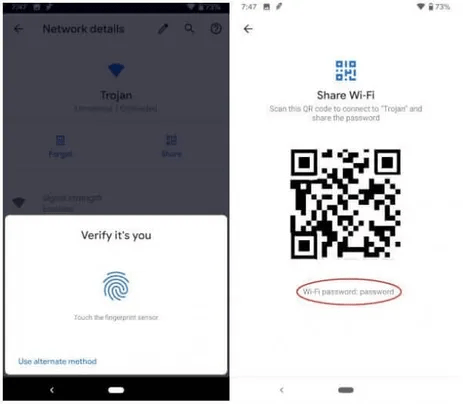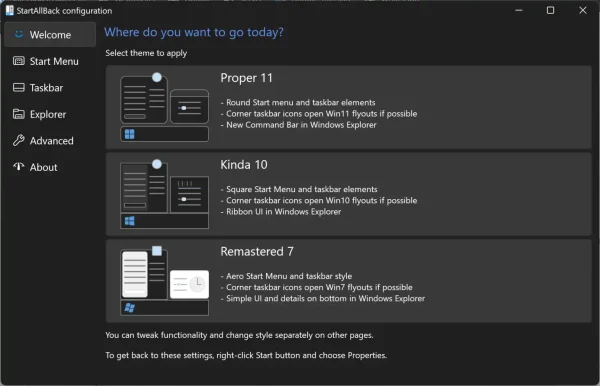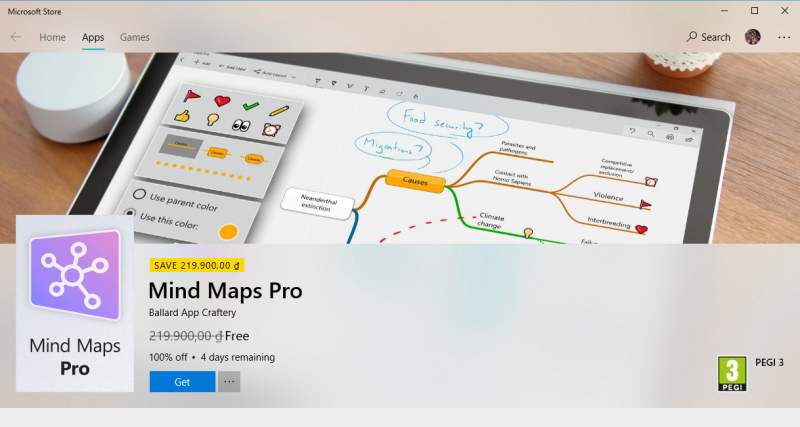StartAllBack: Tùy biến thanh taskbar trên Windows 11
So với các phiên bản trước thì Windows 11 hạn chế tùy chỉnh thanh tác vụ, chẳng hạn như bạn không thể thả ứng dụng vào thanh tác vụ để ghim ...
So với các phiên bản trước thì Windows 11 hạn chế tùy chỉnh thanh tác vụ, chẳng hạn như bạn không thể thả ứng dụng vào thanh tác vụ để ghim nó. Và thanh tác vụ của Windows 11 bị khóa theo mặc định và bạn không thể thay đổi vị trí nào trên màn hình theo ý muốn.
StartAllBack là một phần mềm miễn phí cho phép bạn di chuyển thanh tác vụ của mình vào các cạnh trên màn hình. Ngoài ra, nó có rất nhiều tính năng hay ho khác nữa:
StartAllBack 3.2.9 tương thích với Windows 11 tốt hơn
Mặc dù Windows 11 đi kèm với một số cải tiến về giao diện người dùng, nhưng chế độ tối vẫn không nhất quán trên toàn hệ điều hành, đặc biệt là với một số yếu tố cũ vẫn có sẵn. Rất may, có các công cụ của bên thứ ba đang cố gắng khắc phục điều này, chẳng hạn như StartAllBack. Phiên bản beta mới nhất của StartAllBack mang đến chế độ tối cho nhiều phần hơn của Windows 11, bao gồm cả Control Panel.
Microsoft đã cố gắng loại bỏ Control Panel cổ điển trong nhiều năm nay và nhiều cài đặt đã được chuyển hoặc đang được chuyển sang phần Settings mới. Nhưng nếu bạn vẫn muốn sử dụng Control Panel. StartAllBack phiên bản 3.2.9 – hiện chỉ có ở phiên bản beta – cung cấp nó ở chế độ tối. Tất cả các trang trong Control Panel đã được làm lại để ở chế độ tối và các liên kết cũng đã được tinh chỉnh để chúng tuân theo màu chủ đề của bạn thay vì luôn có màu xanh lam.
Ngoài ra, hộp thoại truyền tệp trong Windows 11 cũng đã được cập nhật để hỗ trợ chế độ tối ngay bây giờ, mang lại trải nghiệm nhất quán hơn nhiều. Đây là tất cả trên các phần khác của Windows 11 đã có sẵn ở chế độ tối nhờ StartAllBack, bao gồm hộp thoại Run và các hộp thoại Windows khác như thông báo lỗi và cảnh báo.
StartAllBack có gì hay?
Khôi phục và cải thiện thanh tác vụ:
– Hiển thị nhãn trên các biểu tượng tác vụ.
– Điều chỉnh kích thước biểu tượng và lề.
– Di chuyển thanh tác vụ lên các cạnh trên cùng, trái hoặc phải.
– Kéo và thả nội dung vào thanh tác vụ.
– Căn giữa các biểu tượng tác vụ, nhưng vẫn giữ nút Start ở bên trái.
– Chia thành các phân đoạn, sử dụng độ trong suốt động.
– Các biểu tượng góc riêng biệt với giao diện người dùng Windows 7/10.
Khôi phục và cải thiện File Explorer, Control Panel:
– Ruy-băng và thanh lệnh được cải tiến với các hiệu ứng mờ.
– Ngăn chi tiết ở phía dưới.
– Hộp tìm kiếm cũ (hộp hoạt động).
– Hỗ trợ chế độ tối cho nhiều hộp thoại hơn.
Khôi phục và cải thiện menu ngữ cảnh.
– Tất cả giao diện mới với trình đơn acrylic tròn.
– Các menu trên thanh tác vụ nhanh và nhạy.
– Phông chữ mới, hỗ trợ cảm ứng tốt hơn.
Khôi phục và cải tiến menu Bắt đầu:
– Khởi chạy ứng dụng và chuyển đến các vị trí của hệ thống chỉ bằng một cú nhấp chuột.
– Điều hướng menu thả xuống.
– Tận hưởng tìm kiếm nhanh chóng và đáng tin cậy.
Kiểu dáng nhẹ nhàng và mang tính nhất quán của giao diện người dùng:
– Tận hưởng Windows 7, Windows 10 và các kiểu thanh tác vụ và menu bắt đầu của bên thứ ba.
– Khắc phục sự không nhất quán về giao diện người dùng trong các ứng dụng Win32.
– Tô màu lại giao diện người dùng trong tất cả các ứng dụng Windows.
– Sử dụng ít RAM hơn, ít quy trình khởi động hơn.
Để sử dụng StartAllBack, bạn vào đây > bấm Download để tải và cài đặt trên máy tính. Khi có lời nhắc từ UAC thì bấm Yes để tiếp tục.
Khi StartAllBack được cài đặt xong, bạn sẽ cần phải cấu hình nó. Trên trình hướng dẫn cấu hình StartAllBack, hãy chọn một chủ đề: Proper 11, Kinda 10, Remastered 7. Theme sẽ thay đổi trình đơn Start, thanh tác vụ và File Explorer, mỗi theme đều có biểu tượng mô tả xem trước để bạn hình dung cho dễ.

Sau khi cấu hình xong, hãy đóng trình hướng dẫn StartAllBack. Bấm chuột phải vào thanh tác vụ và bỏ chọn Lock the taskbar.

Bây giờ bạn có thể di chuyển thanh tác vụ của mình đến bất kỳ vị trí nào trên màn hình. Để đặt nó theo chiều dọc ở bên phải của màn hình, hãy bấm vào thanh tác vụ, giữ và kéo nó sang bên phải rồi thả ra.

Còn các thay đổi khác, bạn mở trình đơn Start và File Explorer để xem. Hoặc bạn thiết lập từng thành phần cho Explorer và Start Menu trong StartAllBack configuration.

Thí dụ, bạn muốn đổi thanh lệnh File Explorer theo phong cách Windows 10 thì chọn Win 10 Ribbon UI.
StartAllBack: Tùy biến thanh taskbar trên Windows 11